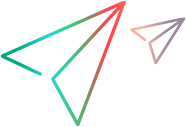Recover TruClient scripts
This topic describes how to use the script recovery mechanism to save or recover TruClient script files automatically.
About automatic script recovery
Automatic script recovery is available for TruClient scripts. Automatic recovery enables you to recover script files automatically in the event of a corrupt file. When automatic recovery is enabled, script files are saved periodically in the background. You can recover script files from the last successfully loaded script or from a script that was automatically saved.
If you enable the automatic backup option, you can set how frequently script files are saved. For example, if you set the backup interval to every 3 minutes, you will recover more information than if you had set it to save every 10-15 minutes.
Enable automatic recovery
-
Click
 to open the TruClient General Settings, and select the Interactive Options tab.
to open the TruClient General Settings, and select the Interactive Options tab. -
In the Automatic Recovery section, select Enable automatic recovery.
TruClient automatically recovers the script files from the last successfully loaded script or from a script that was automatically saved. For details on the script files that are backed up, see Recover a script.
Configure automatic backups
You can configure TruClient to automatically make a backup of the script files at a defined interval.
-
Click
 to open the TruClient General Settings, and select the Interactive Options tab.
to open the TruClient General Settings, and select the Interactive Options tab. -
In the Automatic Recovery section, select Enable automatic recovery.
-
Select Automatically backup script files, and enter the time interval (between 1 and 30 minutes) for TruClient to create a backup of the script. By default, automatic backup saves the script files every 5 minutes.
The last successful backup is used for script recovery. For details on the script files that are backed up, see Recover a script.
Recover a script
If TruClient detects that one or more of the script files is corrupted and fails to load properly, the Script Failure Recovery dialog box opens.
Choose a backup to restore:
| Last successful load |
Restores the last successfully loaded script, which consists of the following:
|
| Last automatic backup |
Restores the last script backup, which consists of the following:
|
 See also:
See also: