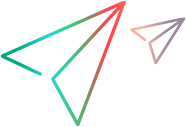This topic describes how to install the Virtual Table Server (VTS). The default installation path is C:\Program Files\OpenText\VTS.
To run VTS using a Docker container on Linux, see Run VTS in a Docker container.
Security Note:
OpenText encourages you to ensure secure configuration and proper hardening of the VTS server—this is not provided by OpenText. You can use the useSSL configuration setting.
If you do not implement secure configuration and proper hardening, you may expose the system to increased security risks. You understand and agree to assume all associated risks and hold OpenText blameless for the same. It remains at all times solely the responsibility of the customer to assess their own regulatory and business requirements. OpenText does not represent or warrant that its products comply with any specific legal or regulatory standards applicable to the customer while conducting the customer's business.
VTS Windows installation
The following steps describe VTS installation on a Windows machine.
To install VTS on a Windows machine:
-
If you have an older version of VTS installed, it must be uninstalled before continuing with the installation.
If you are upgrading VTS from a version earlier than 2020 SP1, then export the VTS data into a CSV file before uninstalling the older version. For details, see Export data from the VTS table.
- Run the setupVTS.exe file located in the \Additional Components\Virtual Table Server folder in the installation media. The VTS Setup Wizard opens, displaying the welcome page.
- Follow the online instructions to complete the VTS installation.
-
During the VTS installation process, the Configure VTS administration server screen appears. This screen lets you configure the VTS Administration server.
- In the Admin UI server port box, keep the default value,
4000. -
Click Next to continue with the installation. The Configure VTS screen appears.
- Specify where to save the VTS data file.
- Make sure that the Start Virtual Table Server Automatically check box is selected.
- Click Next, and then follow the wizard’s instruction to complete the VTS installation procedure.
- After installation, if you previously exported your older VTS data to a CSV file, you should now re-import it. For details, see Import from a CSV file.
Note: At the end of the installation process, a Virtual Table Server shortcut is created and added to the Windows Start menu.
This shortcut gives you access to the VTS user interface on the local machine. If you change the port that is used to access the VTS user interface, you must manually update the URL property of the shortcut. For details on how to change the VTS user interface access port, see Configure VTS.
If you are unable to access the VTS user interface, make sure that the VTS service is started. To start the VTS service, go to Control Panel > Systems & Security > Administration Tools > Services. Right-click VTS Service and select Start.
VTS Linux installation
The following steps describe VTS installation on a Linux machine.
Prerequisites
The system requirements for installing the Virtual Table Server on Linux are the same as for the Linux load generator. For details, see Support Matrix.
In addition, net-tools must be installed. If you have not already installed net-tools, run the appropriate command to install it:
Red Hat/Oracle Enterprise Linux
yum install net-tools
SUSE
zypper install net-tools
Ubuntu
apt-get install net-tools
To install VTS on a Linux machine:
- Switch to super user.
- Change the directory to /<path_to_installer_dvd>/vts_linux_x64/.
- Launch the setup wizard:
./inst64.bin. - Follow the online instructions to complete the VTS installation.
- During the VTS installation process, you can modify the Install folder, Link location, Admin UI server port, and the VTS data folder.
- After the installation, run VTS as a service. Run the
service vts statuscommand to check the VTS status.
Note: If you are unable to connect to the Linux VTS server, and Access from Script cannot be enabled from the UI, install the netstat utility on the server and restart the Linux VTS service.
To uninstall VTS from a Linux machine:
- Switch to super user.
-
Change current directory to the installation directory:
cd <path_to_installation_folder>/ _OT_VTS_Installation - Launch the wizard:
./Change_OT_VTS_Installation - Follow the online instructions to uninstall VTS.
 See also:
See also: