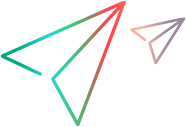Configure the SAP environment
This task describes how to configure and verify the SAP environment for use with VuGen.
VuGen support for the SAP GUI for Windows client, is based on SAP's Scripting API. This API allows Vusers to interact with the SAP GUI client, receive notifications, and perform operations.
The Scripting API is available only in recent versions of the SAP Kernel. In kernel versions that support scripting, the option is disabled by default. In order to use VuGen, first make sure that the SAP servers support the Scripting API, and enable the API on both the server and clients. For more information and to download patches, see the SAP OSS note #480149.
Use IPv6 with an SAP installation (optional)
If you are using IPv6 communication, create an SAP_IPV6_ACTIVE environment variable and set the value to 1.
For more information, see the information on Configuring SAP Systems for IPv6 in the SAP documentation library.
Check that SAPGUI scripting API is enabled
Run the VerifyScripting.exe file from the Additional Components\SAP_Tools\VerifySAPGUI folder. For details, see Additional components and applications. For more information, see the file VerifyScripting.htm provided with this utility.
Check the patch level
-
Open the SAP GUI logon window. Click the top left corner of the SAP Logon dialog box and select About SAP Logon from the menu.
-
The SAP version information dialog box opens. Verify that the Patch Level entry is 32 or higher.
Check the kernel patch level
-
Log in to the SAP system.
-
Select System > Status.
-
Click the Other kernel information
 button.
button. -
In the Kernel Information section, check the value of the Sup. Pkg. lvl.
The level must be greater than the level listed in the following chart depending on the SAP version you are using.
|
Software Component
|
SAP Release
|
Kernel Patch Level
|
|---|---|---|
|
SAP_APPL
|
31I
|
Kernel 3.1I level 650
|
|
SAP_APPL
|
40B
|
Kernel 4.0B level 903
|
|
SAP_APPL
|
45B
|
Kernel 4.5B level 753
|
|
SAP_BASIS
|
46B
|
Kernel 4.6D level 948
|
|
SAP_BASIS
|
46C
|
Kernel 4.6D level 948
|
|
SAP_BASIS
|
46D
|
Kernel 4.6D level 948
|
|
SAP_BASIS
|
610
|
Kernel 6.10 level 360
|
Check the R/3 support packages
-
Log on to the SAP system and run the SPAM transaction.
-
In the Directory section, select All Support Packages, and click the Display button.
-
Verify that the correct package is installed for your version of SAP according to the table below.
|
Software Component
|
Release
|
Package Name
|
|---|---|---|
|
SAP_APPL
|
31I
|
SAPKH31I96
|
|
SAP_APPL
|
40B
|
SAPKH40B71
|
|
SAP_APPL
|
45B
|
SAPKH45B49
|
|
SAP_BASIS
|
46B
|
SAPKB46B37
|
|
SAP_BASIS
|
46C
|
SAPKB46C29
|
|
SAP_BASIS
|
46D
|
SAPKB46D17
|
|
SAP_BASIS
|
610
|
SAPKB61012
|
If the correct version is installed, a green circle appears in the Status column.
If you do not have the OCS package installed, download it the from the www.sap.com website and install it. For more information, see the SAP OSS note #480149.
Enable scripting on the SAP application server
A user with administrative permissions enables scripting by setting the sapgui/user_scripting profile parameter to TRUE on the application server. To enable scripting for all users, set this parameter on all application servers. To enable scripting for a specific group of users, only set the parameter on application servers with the desired access restrictions. The following steps describe how to change the profile parameter.
-
Open transaction rz11. Specify the parameter name sapgui/user_scripting and click Display. The Display Profile Parameter Attributes window opens.
If Parameter name is unknown appears in the status bar, this indicates that you are missing the current Support Package. Import the Support Package that corresponds to the SAP BASIS and kernel versions of the application server, as described in the steps above.
-
If Profile Val is FALSE, you need to modify its value. Click the Change value button in the toolbar. The Change Parameter Value window opens. Enter TRUE in the ProfileVal box and click the Save button.
When you save the change, the window closes and ProfileVal is set to TRUE.
-
Restart the application server to apply your changes.
If the updated ProfileVal did not change, even after restarting the server, then the kernel of the application server is outdated. Import the required kernel patch, as specified in the steps above.
Note: The Profile Value may be dynamically activated in the following kernel versions, using transaction rz11, without having to restart the application server.
ReleaseKernel VersionPatch Level4.6B, 4.6C, 4.6D4.6D9726.106.103916.20all versionsall levels
Enable scripting on SAP GUI client
To allow VuGen to run scripts, you must also enable scripting on the SAP GUI client. You should also configure the client not to display certain messages, such as when a connection is established, or when a script is attached to the GUI process. The following steps describe how to configure the SAP GUI client to work with .
-
During installation. While installing the SAP GUI client, enable the SAP GUI Scripting option.
-
After installation. Suppress warning messages. Open the Options dialog box in the SAP GUI client. Select the Scripting tab and clear the following options:
-
Notify when a script attaches to a running GUI
-
Notify when a script opens a connection
You can also prevent these messages from popping up by setting the values for WarnOnAttach and WarnOnConnection to 0 in the following registry key:
HKCU\SOFTWARE\SAP\SAPGUI Front\SAP Frontend Server\Security.
-
Examine the hierarchy of GUI scripting objects - optional
The SAPGUI Spy utility, is part of the Additional components and applications. It examines the hierarchy of GUI Scripting objects, in open windows of SAPGUI Client for Windows.
To install the SAPGUI Spy component:
- Copy the files mscomctl.ocx, Msflxgrd.ocx and msvbvm60.dll from the SAP_Tools\SapGuiSpy\System32VBdlls folder to your Windows System32 folder.
-
Register the files.
-
In the Windows Run box, enter:
regsvr32 <File name> -
Run the SapSpy.exe file from the SAP_Tools\SapGuiSpy folder.
-