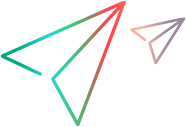DevWeb runtime settings
The DevWeb runtime settings pages enable you to configure runtime behavior for DevWeb scripts.
About DevWeb runtime settings
The runtime setting views include descriptions of the settings. Hover over a field to see the description in the Tips box at the bottom of the page.
Additional information for some of the DevWeb runtime settings is given below.
You can configure the DevWeb runtime settings manually, by editing the files for the script. For details, see the Help Center.
DevWeb runtime settings views:
| View | Description |
|---|---|
| DevWeb Settings |
Enables you to configure and customize general runtime settings for DevWeb scripts. These include sections for the following:
Note:
|
| Run Logic |
Enables you to define run logic for actions. For details, see Run logic view. Tip: Check out the video: Define run logic for DevWeb scripts. |
| Pacing | Enables you to define timing between iterations. The pacing tells the Vuser how long to wait between iterations of your actions. It can be set to delay or interval pacing, with fixed or random intervals. |
| Think Time | Enables you to define think time options, to control how the Vuser uses think time during script execution. Think time defines for how long the Vuser pauses its execution at the point where think time is used. This is to emulate a user pausing before moving on to the next step in a business process. |
| Additional Attributes |
Enables you to provide additional user arguments for the DevWeb script. By adding the arguments in this view, you can pass external parameters that can be used within the script. You specify the name and value for each command line argument. They are added to the rts.yml file for the script, and they can be retrieved at a later point during the test run using load.config.user.args. |
| Additional Log Settings |
(Available in Controller.) Enable the collection of additional logs when the script is running in a scenario. The logs provide data that can help to troubleshoot issues. This field is disabled by default; to conserve resources, enable only when needed. |
Dynatrace integration
DevWeb data can be pushed to the Dynatrace monitor on the AUT server during the test run, enabling correlation of the web server data collected by the Dynatrace agents, with the data provided by the DevWeb tests. When the integration is enabled, an additional header containing test transaction information (x-dynatrace-test header) is added to each web request.
To enable the integration, in the DevWeb Settings view > Replay section, select the check box for Enable Dynatrace Request Tagging.
 See also:
See also: