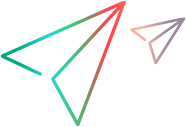This section describes general troubleshooting and known issues for recording with VuGen.
Proxy recording
-
VuGen recording by proxy (local or remote) works only for servers which use HTTP/S communication. It does not work for servers that use only Socket communication.
-
If a client-side certificate is required during remote proxy recording, the dialog box requesting the certificate, opens on the VuGen machine, and not on the client machine.
-
Issue: When recording a session in Chrome, the browser may appear to hang as it continually searches for external links.
Workaround: Manually set the environment's proxy settings in Chrome—do not enable Automatically detect settings.
Security levels
Issue: "Trusted sites" appears in every recorded snapshot.
Solution: Open Internet Explorer at least once before recording a script in VuGen.
Troubleshooting missing steps
Issue: Your script is missing steps you recorded.
You encounter the following warning in the Output Pane > Code generation tab:
Warning: One or more responses are missing or have missing packets. Therefore, a step may appear to be missing in the script.
This issue can be caused if the recording was stopped before all the responses were received.
If the script is generated from a .pcap file, check if the file has missing packets.
This can be caused when you click Stop Recording before all the traffic has been received.
Solution: Record the script again. Make sure all pages and resources have been downloaded before clicking the Stop Record button.
Recording on Microsoft Edge
Issue 1: Loopback calls
VuGen supports Microsoft Edge (run on Windows 10) to record web protocols; however, by default, loopback calls are disabled in Windows 10. As a result, Edge is unable to access intranet sites through a proxy server, and consequently, VuGen fails to record intranet applications using Edge.
When you select Microsoft Edge as the web browser in the Start Recording dialog box, VuGen tries to enable loopback calls:
- If you have administrator privileges on the machine, VuGen can enable loopback calls, and you can proceed with intranet recording. (The loopback calls will be disabled again at the end of recording.)
- If you do not have administrator privileges, a warning is displayed. If you do not want to record intranet sites, then you can ignore the warning and proceed. If you do try to record intranet sites, Edge will not be able to navigate the sites.
Solution: There are two workarounds that allow recording of intranet sites; however, both options require administrator privileges and therefore pose security issues:
- Run VuGen as administrator each time an Edge recording is performed. When you select Microsoft Edge as the web browser, VuGen enables the loopback calls.
-
Log in as administrator and enable the loopback call from the command line. Use the following command line setting:
checknetisolation loopbackexempt -a -p=S-1-15-2-3624051433-2125758914-1423191267-1740899205-1073925389-3782572162-737981194
Issue 2: Edge tab does not open with URL address
When recording a session with the Chromium-based Microsoft Edge browser, without proxy recording: If you define a URL address in the Start Recording dialog box and start recording, the opened browser tab hangs as it tries to continuously load.
Workaround: Open a new tab in the Edge browser, and paste the URL in the address bar. Start recording without entering a URL address in the Start Recording dialog box.
Certificate warning message
When you open VuGen as a non-administrator user, during the recording process you may see a certificate pop-up warning message. The message is automatically closed and does not affect the recording.
Multi-protocol recording
If you record a script in the Init section and then re-record in the Actions sections, compilation may fail. This happens because VuGen creates new header files with each code generation, removing the old ones.
Workaround: Re-record the new session in the same section as the first recording.
Overwriting of data
When recording a Web HTTP/HTML script using WebSocket, if you stop the recording and then resume the recording session, the new data overwrites the original data in the buffer. This is true even if you perform the second recording into a new action.
Firefox as default browser
If Firefox is set as the default browser, the Use the default HTTP proxy settings option (Runtime Settings > Internet Protocol > Proxy) does not work, and a direct connection is used.
FTP and Active SSL
FTP Active SSL mode is not supported for record or replay.
Deprecated TLS/SSL versions
When recording an application that only supports a deprecated TLS/SSL version (SSL v3, TLS 1.0, TLS 1.1), you must create a new mapping in the Port Mapping Recording Options. Select the deprecated version in the SSL Version field. For details, see Server Entry - Port Mapping dialog box.
Microsoft User Experience Virtualization issue
When recording, if Microsoft User Experience Virtualization (UE-V) is enabled, it might block the VuGen recording (hooking) mechanism and cause recording to fail.
HSTS web recording
If you try to record an HSTS (HTTP Strict Transport Security) enabled site, using an SSL level other than 2/3, you will be unable to navigate within the site.
Workaround: Set the SSL level to SSL 2/3 (Record > Recording Options > Network > Port Mapping > New Entry / Edit Entry).
FTP recording
An FTP recording may generate an empty script.
Workarounds: Perform one of the following:
- Configure the FTP server to include the string "FTP" in the welcome message.
- Open the Network > Mapping and Filtering recording option node. In the Port mapping area (upper section), click New Entry. In the Server Entry - Port Mapping dialog box, set the Service ID to FTP and specify the FTP server's port number.
64-bit recording
In general, 64-bit applications ported from a 32-bit client version should work identically to the 32-bit client. There is a small risk that new clients will use the power of native 64-bit applications. For example, when using 64-bit long types for Identifiers in DB tables, the identifier value will be cut and the query will fail.
The following guidelines apply:
- The environment for 64-bit recording must be a Windows 7 x64 or Windows 8 x64, and a 64-bit Application Under Test (AUT).
- Recording on 64-bit operating system for 32 and 64-bit applications (running as a 64-bit application) is supported.
- You cannot record a page requiring a client certificate with 64-bit version of Internet Explorer.
- Oracle 2-Tier: Both 32-bit and 64-bit clients need to be installed (the 32-bit client is required for replay).
-
For the .NET protocol: There are two available 64-bit types for .NET applications (AnyCPU and pure 64-bit). LoadRunner Professional only supports AnyCPU. There is currently no solution for pure 64-bit applications.
For replay, LoadRunner Professional uses the same AnyCPU dlls that were used for recording.Note: With LoadRunner 11.50 and later, .NET Framework 4 or later should be installed.
 See also:
See also: