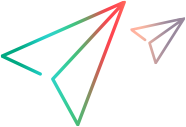本主题介绍了如何安装 Virtual Table Server (VTS)。
注: Micro Focus 建议您确保 VTS 服务器已安全配置并适当强化 — Micro Focus 不会提供此服务。您可以使用 useSSL 配置设置。
如果未实现安全配置和适当强化,系统可能面临更大的安全风险。您了解并同意承担所有相关风险,并保证 Micro Focus 免于因此造成的任何指责。客户始终全权负责评估自身的法规和业务要求。在开展客户业务时,Micro Focus 不表示或不保证其产品符合适用于客户的任何特定法律或监管标准。
VTS Windows 安装
要在 Windows 计算机上安装 VTS,请执行以下操作:
-
如果您已安装旧版 VTS 版本,请先将其卸载,然后再继续安装。
如果要从早于 2020 SP1 的版本升级 VTS,请先将 VTS 数据导出到 CSV 文件,然后再卸载旧版本。有关详细信息,请参阅从 VTS 表导出数据。
- 运行 setupVTS.exe 文件,该文件位于安装媒体的 \Additional Components\Virtual Table Server 文件夹中。VTS 安装向导将打开,显示欢迎使用页面。
- 请按照联机说明完成 VTS 安装。
-
在 VTS 安装过程中,“配置 VTS 管理服务器”屏幕将会出现。此屏幕允许您配置 VTS 管理服务器。
- 在管理 UI 服务器端口框中,保留默认值
4000。 -
单击下一步以继续安装。“配置 VTS”屏幕将会出现。
- 指定保存 VTS 数据文件的位置。
- 确保选中自动启动 Virtual Table Server复选框。
- 单击下一步,然后按照向导的操作说明完成 VTS 安装步骤。
- 安装后,如果您先前已将较早的 VTS 数据导出到 CSV 文件,则现在应重新导入它。有关详细信息,请参阅从 CSV 文件导入。
- 要使用本地 VTS 帮助,请参阅下载帮助中心。
注: 安装过程结束时,会创建 VTS 快捷方式,并添加到“开始”菜单“Micro Focus”>“工具”>“Virtual Table Server”。
此快捷方式允许您在本机计算机上访问 VTS 用户界面。如果您更改用于访问 VTS 用户界面的端口,则必须手动更新此快捷方式的 URL 属性。有关如何更改 VTS 用户界面访问端口的详细信息,请参阅配置 VTS。
如果您无法访问 VTS 用户界面,请确保启动了 VTS 服务。要启动“VTS 服务”服务,请转至“控制面板”>“系统和安全”>“管理工具”>“服务”。右键单击 VTS 服务并选择启动。
VTS Linux 安装
在 Linux 上安装 Virtual Table Server的系统要求与 Linux Load Generator 的系统要求相同。有关详细信息,请参阅系统和协议要求。
要在 Linux 机器上安装 VTS,请执行以下操作:
- 切换为超级用户。
- 将目录更改为“/<安装程序 DVD 的路径>/vts_linux_x64/”。
- 启动安装向导:
./inst64.bin。 - 请按照联机说明完成 VTS 安装。
- 在 VTS 安装过程中,您可以修改“安装文件夹”、“链接位置”、“管理 UI 服务器端口”和“VTS 数据文件夹”。
- 安装后,将 VTS 作为服务运行。运行
service vts status命令以检查 VTS 状态。
注: 如果您无法连接到 Linux VTS 服务器,且无法从 UI 启用“通过脚本进行访问”,请安装 netstat 实用程序服务器并重新启动 Linux VTS 服务。
要从 Linux 机器上卸载 VTS,请执行以下操作:
- 切换为超级用户。
-
将当前目录更改为安装目录:
cd <安装文件夹的路径>/ _MF_VTS_Installation - 启动向导:
./Change_MF_VTS_Installation - 请按照联机说明卸载 VTS。
 另请参阅:
另请参阅: