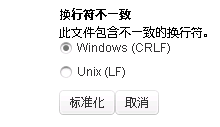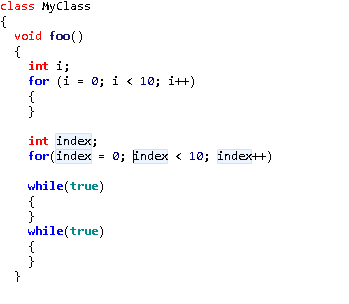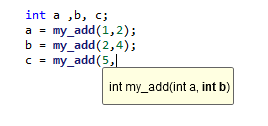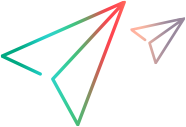选项对话框
选项对话框包含 VuGen 应用程序设置。对于 VuGen 中的所有可用协议而言,这些设置是通用的。
在本主题中:
常规选项选项卡
通过此窗格,可以配置常规用户界面选项。
访问方法

|
VuGen > 工具 > 选项 > 常规 > 任务列表

|
用户界面元素如下所述:
UI 元素 |
描述 |
|---|---|
| 注释令牌 |
通过此窗格,可以添加、删除或修改可用于标注脚本中的注释任务的令牌名称。 令牌。可用令牌的列表。 名称。显示令牌列表中突出显示的令牌的名称。通过此区域,可以修改、添加或删除当前令牌。 添加。使您可以向令牌列表中添加标记。 编辑。通过此区域,可以修改令牌列表中令牌的名称。 删除。通过此区域,可以从令牌列表中删除令牌。 |
访问方法

|
VuGen > 工具 > 选项 > 常规 > 使用情况数据收集器

|
您可以通过选择“我愿意帮助改进,VuGen 可以发送使用情况数据”选项来帮助提升 VuGen 使用体验。选择此选项后,将自动收集有关您最常用的功能的匿名数据。
访问方法

|
VuGen > 工具 > 选项 > 常规 > 脚本和解决方案

|
用户界面元素如下所述:
UI 元素 |
描述 |
|---|---|
| 设置 |
默认项目位置 使您可以指定已保存项目的路径。默认位置 = 启动时加载上一个解决方案 使您可以自动加载上一解决方案。 默认情况下,启用此选项。 |
| 起始页设置 |
启动时显示起始页 默认情况下,启用此选项。 加载脚本后关闭起始页 默认情况下,启用此选项。 |
访问方法

|
VuGen > 工具 > 选项 > 常规 > ALM

|
用户界面元素如下所述:
UI 元素 |
描述 |
|---|---|
| 在 CAC 模式中连接到 ALM |
使用 CAC (Common Access Card) 连接到 Application Lifecycle Management。这样您就无需提供用户名和密码即可登录。 |
使用以下复选框,可以指明哪些消息应作为弹出消息发出,哪些消息应隐藏。
访问方法

|
VuGen > 工具 > 选项 > 常规 > 消息对话框

|
用户界面元素如下所述:
编辑器选项选项卡
通过此窗格,可以配置文本编辑器选项。
访问方法

|
工具 > 选项 > 编辑器 > 常规

|
用户界面元素如下所述:
UI 元素 |
描述 |
|---|---|
| 字体 | |
| 文本字体 | 使您可以选择字体。 |
| 大小 | 使您可以选择字体大小。 |
| 常规选项 | |
| 自动换行 |
自动将文本换到下一行。 默认情况下,禁用此选项。 |
| 显示类/函数浏览器 |
显示或隐藏类/函数浏览器。如果已启用,通过从浏览器中的下拉列表选择该选项,可以快速导航到脚本中的特定类或函数。 默认情况下,启用此选项。 |
| 显示行号 |
在编辑器中启用脚本的行编号。 默认情况下,启用此选项。 |
| 检查行尾是否存在不一致 |
允许编辑器检查脚本中的行尾是否存在不一致。如果启用,实用程序将出现在脚本编辑器中,此而使您能够根据 Windows 标准 (CRLF) 或 Unix 标准 (LF) 标准化行尾。
默认情况下此选项已启用。 |
| 在编辑器中启用正在工作的 URL 超文本链接 |
使脚本中的 URL 作为超文本链接运行。禁用此选项可能会提高性能。 默认情况下,启用此选项。 |
访问方法

|
VuGen > 工具 > 选项 > 编辑器 > 标记和标尺

|
用户界面元素如下所述:
UI 元素 |
描述 |
|---|---|
| 标记和标尺 | |
| 显示空格 |
启用表示选项卡存在位置的标记。 默认情况下,禁用此选项。 |
| 显示制表符 |
启用表示行结束的标记。 默认情况下,禁用此选项。 |
| 显示行结束标记 |
启用表示行结束的标记。 默认情况下,禁用此选项。 |
| 用下划线标出错误 |
启用用下划线标出错误。 默认情况下,启用此选项。 |
| 突出显示匹配的括号 |
启用突出显示匹配的括号。 默认情况下,启用此选项。 |
| 突出显示匹配的非关键字出现的位置 |
如果启用了此选项,可以在脚本中选择一个非关键字,然后编辑器将在脚本中突出显示该非关键字的所有其他出现位置。
默认情况下,启用此选项。 |
访问方法

|
VuGen > 工具 > 选项 > 编辑器 > 行为

|
用户界面元素如下所述:
访问方法

|
VuGen > 工具 > 选项 > 编辑器 > 突出显示

|
| 重要信息 | 通过突出显示选项,可以自定义脚本元素的颜色。 |
用户界面元素如下所述:
UI 元素 |
描述 |
|---|---|
| <语言选择> |
可以为其自定义外观的脚本语言的下拉列表。 |
| <元素选择> | 可以自定义其外观的代码元素的列表。 |
| 前景颜色 | 使您可以从托盘中选择颜色。所选的颜色应用于代码元素的前景。 |
| 背景颜色 | 使您可以从托盘中选择颜色。所选的颜色应用于代码元素的背景。 |
访问方法

|
VuGen > 工具 > 选项 > 编辑器 > 代码完成

|
用户界面元素如下所述:
UI 元素 |
描述 |
|---|---|
| 启用代码完成功能 |
代码完成功能处于启用状态。有关代码完成的详细信息,请参阅编辑器窗格。 默认情况下,启用此选项。 |
| 启用语法工具提示 |
启用显示函数参数的工具提示。定义每个参数时,该参数会突出显示,输入分隔符时会移动到下一个参数。 示例:
默认情况下,启用此选项。 |
| 当鼠标指针停在标识符上时显示工具提示 |
如果启用了此选项,当鼠标悬停在标识符上时,会显示代码元素的描述。当启用仅显示调试模式下的工具提示时禁用此选项。 默认情况下,启用此选项。 |
| 仅显示调试模式下的工具提示 |
工具提示仅在调试模式中显示。 默认情况下,禁用此选项。 |
| 包含在代码完成列表中 | |
| ANSI C 关键字 |
使您可以将 ANSI C 关键字包含在代码完成列表中。 默认情况下,启用此选项。 |
| LoadRunner API 步骤 |
使您可以将 LoadRunner API 步骤包含在代码完成列表中。 默认情况下,启用此选项。 |
| LoadRunner API 常量 |
使您可以将 LoadRunner API 常量包含在代码完成列表中。 默认情况下,禁用此选项。 |
| 用户定义的函数 |
使您可以将用户定义的函数包含在代码完成列表中。 默认情况下,启用此选项。 |
| 函数参数、本地及全局变量 |
使您可以将函数参数、本地及全局变量包含在代码完成列表中。 默认情况下,启用此选项。 |
访问方法

|
VuGen > 工具 > 选项 > 编辑器 > 折叠

|
用户界面元素如下所述:
UI 元素 |
描述 |
|---|---|
| 启用折叠功能 |
通过此选项,可以展开或折叠脚本部分。 默认情况下,启用此选项。 |
| 启用步骤折叠 |
通过此选项,可以展开或折叠脚本步骤。 默认情况下,禁用此选项。 |
| 当步骤长度长于 [ ] 个字符时 |
使您可以在实现折叠前定义步骤中字符的数目。 默认情况下,禁用此选项。 |
| 当步骤包括多于 [ ] 时 |
使您可以在实现折叠前定义步骤中的行数。 默认情况下,禁用此选项。 |
脚本选项选项卡
通过此窗格,可以配置与录制、回放和调试脚本相关的选项。
访问方法

|
工具 > 选项 > 脚本 > 录制

|
用户界面元素如下所述:
UI 元素 |
描述 |
|---|---|
| 启用录制浮动工具栏透明模式 |
显示透明的浮动录制工具栏。当单击工具栏或悬停在工具栏上时,工具栏变为不透明。 默认情况下,禁用此选项。 |
| 启用取消录制按钮 |
在浮动录制工具栏上启用取消录制按钮。 注: 启用取消录制按钮后,开始录制到现有脚本中时可能会有延迟。当 VuGen 生成现有脚本的副本时会出现这种延迟。 默认情况下,启用此选项。 |
| 创建新脚本后打开“开始录制”对话框 |
创建新脚本后自动打开“开始录制”对话框。 默认情况下,禁用此选项。 |
| 自动关闭事务 |
如果希望 VuGen 在录制后续操作之前为打开的事务插入结束事务步骤,则启用此功能。 默认情况下,禁用此选项。 |
| 在录制前检查 Internet 连接 |
在录制开始前,如果您希望 VuGen 检查 Internet 连接,请启用此功能。 注: 通过 ping google.com 来检查 Internet 连接。如果 Google 服务器不可用 (例如,没有外部 Internet、Google 被阻止等),这可能表示存在误报。在这些情况下,请禁用此复选框。 |
| 在录制前检查 Edge 录制权限 | 在开始录制脚本前,如果您希望 VuGen 检查 Microsoft Edge 是否可以录制 Intranet 站点上的活动,请启用此选项。 |
| 在录制前检查 Edge 缓存 |
在开始录制脚本前,如果您希望 VuGen 检查 Microsoft Edge 缓存,请启用此选项: 如果缓存不为空,则可能不会录制某些业务流程步骤。 |
| 生成录制报告 |
允许生成录制报告。 要在生成代码后自动显示该报告,请选择“录制完成时显示录制报告”。 注: 录制报告仅对 Web HTTP/HTML 和 SAP - Web 脚本可用。 |
| 在录制处于活动状态期间不使用日志消息更新输出窗格 |
选择后,录制事件不会在录制过程中显示在“输出”窗格中。这样可以避免在录制大量事件时 VuGen 出现冻结。 录制完成后,将加载录制日志文件。 |
访问方法

|
VuGen > 工具 > 选项 > 脚本 > 回放

|
用户界面元素如下所述:
UI 元素 |
描述 |
|---|---|
| 布局 |
请不要在回放期间切换布局。默认情况下,在回放脚本时,VuGen 会自动将 UI 布局切换为调试布局。通过此选项,可在回放期间保留所选择的布局。 默认情况下,禁用此选项。 |
| 动态运行 |
以动态模式运行脚本,从而突出显示脚本中当前正在运行的行。在非动态模式下,VuGen 将运行脚本,但不会指明正在执行的行。 默认情况下,启用此选项。 可以设置动态运行中突出显示的延迟,以便能够更好地查看每个步骤的效果。以毫秒为单位设置延迟。 默认延迟为 1。 仅激活“操作”部分中的内容,而非 init 或 end 部分的内容。 默认情况下,启用此选项。 |
| 结果 |
可在每次脚本运行后将回放摘要结果保存到指定文件夹 如果启用此选项,则对话框会提示您先为结果文件命名,再在 VuGen 中运行脚本。如果未启用此选项,VuGen 会自动将目录命名为“result1”。后续的脚本运行会自动覆盖先前的结果文件,除非指定其他名称。 注: 结果存储在脚本的子目录中。 默认情况下,禁用此选项。 |
| 在回放期间 |
|
| 回放后 | 回放后显示
指示 VuGen 在回放后如何继续:
|
访问方法

|
VuGen > 工具 > 选项 > 脚本 > 脚本管理

|
用户界面元素如下所述:
UI 元素 |
描述 |
|---|---|
| 可以在编辑器中编辑的文件类型的列表(按扩展名排列) |
使您可以修改能够在编辑器中编辑的有效文件扩展名的列表。 |
| 编码 | 当非英文字符在 VuGen 编辑器和日志中无法正确显示时,启用“将脚本转换为默认编码”选项。启用后,重新加载脚本。 |
访问方法

|
VuGen > 工具 > 选项 > 脚本 > 比较

|
用户界面元素如下所述:
UI 元素 |
描述 |
|---|---|
| 比较工具的路径 |
要在比较两个脚本时使用的比较工具。 VuGen 在安装时附带了一种默认的比较工具 (Wdiff)。要使用其他比较工具,请浏览到相应工具在本地计算机中的位置。 |
| 命令行参数 - 比较工具 |
可与比较工具结合使用的命令行参数的列表。 不应修改强制默认参数 %1 和 %2。 |
| 合并工具的路径 |
用于合并文件的合并工具,例如,在使用 Git 存储库时。有关详细信息,请参阅使用 Git 管理脚本。 VuGen 在安装时附带了一种默认合并工具 (WinMerge)。要使用其他合并工具,请浏览到相应工具在本地计算机中的位置。 |
| 命令行参数 - 合并工具 |
可与合并工具结合使用的命令行参数的列表。 不应修改强制默认参数 /e /u /dl %title1 /dr %title2 %1 %2。 |
访问方法

|
VuGen > 工具 > 选项 > 脚本 > 步骤导航器

|
用户界面元素如下所述:
UI 元素 |
描述 |
|---|---|
| 启用编辑器突出显示 |
通过此选项,可以突出显示脚本中筛选出的步骤。 |
| 背景颜色 | 使您可以选择要应用于脚本中所筛选出的步骤的背景颜色。 |
| 边框颜色 | 使您可以选择要应用于脚本中所筛选出的步骤的边框颜色。 |
访问方法

|
VuGen > 工具 > 选项 > 脚本 > 缩略图

|
用户界面元素如下所述:
UI 元素 |
描述 |
|---|---|
| 启用缩略图资源管理器 |
在缩略图资源管理器中启用生成的缩略图的幻灯片视图。双击缩略图会将光标置于脚本中的相关步骤处。 |
| 突出显示与步骤相关联的缩略图 | 在编辑器中滚动查看步骤时,同步缩略图资源管理器的显示。 |
| 默认情况下,显示重要缩略图 | 默认情况下,VuGen 将显示与业务流程直接相关的缩略图,并筛选出不太重要的缩略图。 |
| 启用自动创建 | 启用在应用程序空闲期间自动创建缩略图的功能。 |
| 将缩略图高速缓存到脚本文件夹 |
通过将呈现的缩略图保存到高速缓存文件中来优化 VuGen 的性能。缩略图在初次生成后从高速缓存文件加载。 |
访问方法

|
VuGen > 工具 > 选项 > 脚本 > 输出窗格

|
用户界面元素如下所述:
UI 元素 |
描述 |
|---|---|
| 格式 |
自动换行 启用“输出”窗格中的自动换行功能。 |
| 字体 |
文本字体 使您可以为“输出”窗格中显示的文本选择字体。 大小 使您可以为“输出”窗格中显示的文本选择字体大小。 |
|
使用颜色编码显示“输出”窗格中的文本 |
允许对“输出”窗格中显示的文本进行颜色编码。在“输出”窗格中显示 (呈现) 大量输出日志或滚动浏览输出日志时,颜色编码可能会降低系统响应速度。 注: 重新启动 VuGen 以使对此选项进行的更改生效。 |
访问方法

|
VuGen > 工具 > 选项 > 脚本 > Citrix

|
用户界面元素如下所述:
UI 元素 |
描述 |
|---|---|
| 回放期间显示客户端 |
脚本回放期间显示 Citrix 客户端。 |
| 显示位图选择弹出式消息 |
如果在快照中选择位图或文本之前插入?获取文本?或?同步位图?函数,将会发出弹出式消息。 |
访问方法

|
VuGen > 工具 > 选项 > 脚本 > 关联

|
用户界面元素如下所述:
UI 元素 |
描述 |
|---|---|
| 从回放快照启用关联 |
在回放快照的“响应正文”窗格中启用创建关联上下文菜单项。 此选项指示 VuGen 格式化数据,以便将其打开供关联使用。禁用时,VuGen 仅生成无法更改的原始数据。 |
访问方法

|
VuGen > 工具 > 选项 > 脚本 > 快照

|
用户界面元素如下所述:
UI 元素 |
描述 |
|---|---|
| 启用快照查看 |
允许在编辑器或步骤导航器中单击某个步骤时查看快照。使用大量脚本时,此选项可用于提高 VuGen 的性能。 |
| 启用增强的 XML 视图 |
启用以下 XML 查看器可视功能:
取消选中此选项可减少 XML 视图所消耗的内存量。 |
| 启用快照高速缓存 |
允许高速缓存快照。 在处理大型快照以及在内存不足时,可取消选中此选项。 |
| 加载的文本快照不得超过 | 如果基于文本的快照大于指定大小,则不加载这些快照。 |
| 加载的二进制快照不得超过 | 如果基于二进制 [十六进制] 的快照大于指定大小,则不加载这些快照。 |
| 加载的 XML 快照不得超过 | 如果基于 XML 的快照大于指定大小,则不加载这些快照。 |
| 突出显示的 XML 快照大小不得超过 | 如果基于 XML 的快照大于指定大小,则不突出显示这些快照。 |
| 启用“快照”窗格中的“HTTP 页面视图”选项 | 允许在“页面”视图中显示 HTTP 协议快照。默认情况下处于禁用状态,因为它可能会影响 VuGen 性能。建议改用“HTTP 数据”视图。 |
访问方法

|
VuGen > 工具 > 选项 > 脚本 > 参数

|
用户界面元素如下所述:
UI 元素 |
描述 |
|---|---|
| 左参数分隔符 |
使您可以指定左侧参数分隔符。 以下字符有效:!, #, $, %, &, (, ), [, ], {, }, |, ~, `, <, >, ? 注: 如果更改左参数分隔符,则指定的分隔符将仅应用到新的 Vuser 脚本,而不应用到现有脚本。 |
| 右参数分隔符 |
使您可以指定右侧参数分隔符。 以下字符有效:!, #, $, %, &, (, ), [, ], {, }, |, ~, `, <, >, ? 注: 如果更改右参数分隔符,则指定的分隔符将仅应用到新的 Vuser 脚本,而不应用到现有脚本。 |
| 参数背景颜色 | 使您能够指定 Vuser 脚本中参数的背景颜色。 |
| 参数边框颜色 | 使您能够指定 Vuser 脚本中参数的边框颜色。 |
| 恢复默认分隔符 | 将左参数分隔符和右参数分隔符重置为各自的默认值。 |
访问方法

|
VuGen > 工具 > 选项 > 脚本 > 解析器

|
用户界面元素如下所述:
UI 元素 |
描述 |
|---|---|
| 启用 C 语言分析器 |
当使用非常大的脚本时,禁用 C 语言分析器可能会提高应用程序性能。但是,将禁用以下功能:
默认情况下此选项已启用。 |