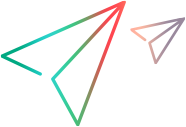As a user assigned to a Lab Management project (a project that has the ALM Lab Extension enabled), you can use the Lab Resources module to view and manage lab resources and automate deployment schemas.
ALM Editions: The Lab Resources modules are available only for ALM Edition. For information about ALM editions and their functionality, see ALM editions. To find out which edition of ALM you are using, ask your ALM site administrator.
Lab resources overview
In ALM Desktop Client, you can view and use the lab resources allocated to your project:
| What you can do | Details |
|---|---|
| Create, view and modify testing host |
The Lab Resources > Testing Hosts module in ALM Desktop Client enables you to create, view, and modify the properties of testing hosts. The testing hosts from the host pool of your project are displayed in the Testing Hosts module grid. For details, see Add private testing hosts. |
| Create, view, and modify the environment parameters used by AUT hosts |
The Lab Resources > AUT Environments module in ALM Desktop Client enables you to make Lab Management test execution more dynamic by parameterizing the environment data used for testing. If you are using an environment connected to CDA servers (OpenText Continuous Delivery Automation), you can also link your environment configurations to CDA to automate your deployment schemas. For details, see Create AUT environments and Link AUT environment configurations to CDA. |
Add private testing hosts
You can only create private testing hosts for your Lab Management project from within ALM Desktop Client. The private hosts you create in ALM Desktop Client are automatically added to your project's host pool in Lab Management.
For details about testing hosts introduction, see Testing host overview.
To add a testing host using ALM Desktop Client:
-
In the Lab Resources > Testing Hosts module, click New Testing Host.
Lab Management also enables adding testing hosts to ALM. For detailed instructions, see Manage lab resources.
Note: Some fields may not be available from ALM Desktop Client.
-
Register it using ALM ALM Lab Service.
For details about ALM Lab Service, see ALM Lab Service.
AUT environments overview
Application Under Test (AUT) Environments allows users to make Lab Management test execution more dynamic by parameterizing the environment data used for testing.
An AUT environment is a container for a set of AUT environment parameters. You can provide a default value for each AUT environment parameter.
Within an AUT environment, you create a set of AUT environment configurations. Each AUT environment configuration contains a set of the AUT environment parameters, which can all be overridden. Instead of defining and running several different tests that use the same logic but need different AUT environment parameters, you can simply provide a specific AUT environment configuration that ALM inserts into your test at run-time. ALM then uses the parameter values you defined in the AUT environment configuration when deploying the environment and executing the test.
To make your environment parameter value definitions dynamic, you can link your AUT environment configurations to CDA. For details, see Link AUT environment configurations to CDA.
AUT environment configurations are a key component in ALM's Continuous Delivery solution. They facilitate an automated, end-to-end deployment and testing framework that makes application development more efficient, reliable, and quick. For details about how AUT environment configurations can be used as part of this process, see Deploy and test your application in ALM.
Note: Implementation of AUT environment configurations is currently available only for LoadRunner Enterprise Tests, Service Test, UFT One GUI and API testing, and VAPI-XP.
Create AUT environments
Create an AUT environment in ALM Desktop Client.
To create an AUT environment:
-
On the ALM sidebar, under Lab Resources, select AUT Environments.
-
Select the root AUT Environments folder or a sub-folder, and click the New AUT Environment Folder button.
-
Select a folder and click the New AUT Environment button. Add an AUT environment for each of the applications you need to test.
-
Add AUT Parameters.
Select an AUT environment and click the New AUT Parameter button in the right pane. Add a parameter for each environment parameter you need for the application you are testing. Enter the parameter name and a value in the New AUT Parameter dialog box. The value you enter in the AUT parameter dialog box will be the default value for that parameter in the selected AUT environment.
-
Add AUT Environment Configurations.
Select an AUT environment and click the New AUT Environment Configuration button. Add an AUT environment configuration for each environment you might use while testing the selected application.
Link AUT environment configurations to CDA
You can link your AUT environment configurations to OpenText Continuous Delivery Automation (CDA) to arrange for your tests to be provisioned and deployed dynamically.
Note: To use CDA, you must configure a CDA server in Lab Management. For details, see
About linking AUT environments to CDA
To take advantage of dynamic provisioning and deployment, you first link your AUT environment configuration to CDA. Then, when you run a test set or build verification suite, instead of supplying specific environment parameters, you implement the linked AUT environment configuration. CDA then automatically allocates an available set of the required resources from the cloud. When using an AUT environment configuration linked to CDA, you do not need to keep track of the values of multiple environment parameters, and you do not have to check the availability of environment resources before running a test.
To link an AUT environment configuration to CDA:
-
In the AUT Environments module, select an AUT environment configuration.
-
Click Link to CDA
 .
. -
In the Link to CDA dialog box, use the drop-downs to select a CDA topology.
Field Description Name The name of the selected AUT environment configuration. Clear Link to CDA 
Removes the linkage between the selected AUT environment configuration and the CDA topology. Reload CDA entities from the server 
Reloads the list of available CDA entities. Any changes that occurred on the CDA server side will be updated in the lists in the dialog box.
Caution: Reloading the list of CDA entities will remove all your linkages.
Open <Page> in CDA 
Opens a CDA page.
If you have not yet selected a Deployment Topology, the Applications Page in CDA opens. If you have selected a Deployment Topology, the Linked Topology Page in CDA opens.
<CDA topology link section> Enables you to configure the linkage between the selected AUT environment configuration and a CDA topology.
If your project is defined to work with CDA domainA, but you selected an application linked to a platform in CDA domainB, you will be able to see stored configurations from domainB even though domain B is not linked to the project.
By default, there is no linkage between CDA and the AUT environment configuration. To link, click none and select a CDA parameter.
Select the following CDA topology levels:
- Application
- Application Version
- Application Model
- Deployment Topology
- Topology Stored Parameters
- Platform Stored Parameters
- Software Package Definition
Note: If you do not complete all of the selections, you are not able to link your AUT environment configuration to a CDA topology.
-
In the AUT Environments module, in the right pane, select a parameter in the Values tab. Select the CDA parameter to link to the selected AUT environment parameter.
Use AUT environments in test running
When running a functional or performance test, you can provide an AUT environment configuration to execute your test using specific environment parameters.
Note: AUT Environments are available only for LoadRunner Enterprise Tests, Service Test, API testing in UFT One, and VAPI-XP tests.
Use one of the following methods to execute your test using an AUT environment configuration:
| Method | Details |
|---|---|
| Schedule a timeslot |
In the Timeslots module, create a new timeslot. Select a test set to run and then select an AUT environment configuration. For details, see Reserve timeslots for running tests. |
| As part of a functional test set or performance test execution |
In the Test Lab module, go to the Execution Grid tab. Select a functional test set and click Run Test Set, or select a performance test set, then a performance test, and click Run Test. In the Run <Entity> dialog box, select an AUT environment configuration. For details, see Run tests in a Functional test set. |
| In a build verification suite |
In the Build Verification module, select a build verification suite and click Run. In the Run Build Verification Suite dialog box, select an AUT environment configuration. For details, see Build Verification Suites. |
 See also:
See also: