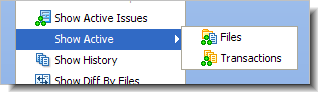Commands Available in a StreamBrowser Tab
|
|
(File and context menu only) Using a File Browser tab, display the entire contents of the selected stream, snapshot, or workspace. |
|
|
Find the streams whose name includes a specified character string. A Find dialog appears. |
|
|
Create a new dynamic stream or pass-through stream, based on (that is, as a child of) the selected stream or snapshot. A Stream Configuration dialog appears. |
|
|
Create a new workspace, based on (that is, as a child of) the selected stream or snapshot. A New Workspace wizard helps you to configure the workspace. |
|
|
Create a new snapshot, based on (that is, as a child of) the selected stream A New Snapshot dialog appears. |
|
Change Stream |
(Actions and context menu only) Modify the configuration of the selected dynamic stream or pass-through stream. A Stream Configuration dialog appears. |
|
Reparent |
(Context menu only) Change the backing stream (parent stream) of the selected dynamic stream or workspace. |
|
|
After confirmation, hide the selected stream, snapshot, or workspace. This removes the object from the StreamBrowser display. Removal affects how the object can be used:
|
|
Reactivate |
(Actions and context menu only) Undo a Remove command for the selected stream, snapshot, or workspace. |
|
|
(Dynamic stream only) Lock a stream, to disable various operations that modify the stream. If a stream is already locked, a lock icon appears in the StreamBrowser graphical display, and in the Locks column of the tabular display. A Lock dialog appears: see The Locks Command. |
|
WIP (Work in Progress) |
(Actions and context menu only) Open a WIP tab, displaying the active elements in workspaces and/or streams related to the selected stream. |
|
Show All Overlaps |
(Workspace only) Using an Overlaps tab: for active file elements (those in the workspace's default group), display all overlaps involving versions in the workspace's entire backing chain (higher-level streams) — not just overlaps between the workspace and its immediate parent stream. |
|
Show Active ... |
There are three commands to display the stream's development activity, using the appropriate tool for the current development-activity mode:
The way the three commands appear on a stream's context menu varies with the development-activity mode: the command for the current mode appears at the top-level of the context menu; the commands for the other two modes are in a submenu. For example, the following illustration shows how the menu choices appear if the StreamBrowser is currently displaying activity by issue record.
|
|
|
Using a History Browser, display the transactions that created versions in the selected stream. |
|
|
Using a Diff Streams window, show the element-by-element differences between the selected stream and another stream (which AccuRev prompts you to specify). |
|
|
(Actions and context menu only) Using a Stream Issues window, show the differences between the selected stream and another stream (which AccuRev prompts you to specify). The differences are shown in terms of change packages instead of individual elements. |
|
|
Send the active elements for the selected stream to the Change Palette. |
|
|
(Actions and context menu only) Using a Patch List tab, list all the individual versions whose changes are in the selected stream, but are not in another stream (which AccuRev prompts you to specify). |
|
|
(Actions and context menu only) Displays the Stream Properties dialog box, which lets you set properties for a stream or workspace. See Working with Stream Properties for more information. |