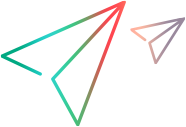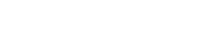This tab enables you to view a dashboard page, and drill down to the graph data.
User interface elements are described below (unlabeled elements are shown in angle brackets):
|
UI Element |
Description |
|---|---|
|
Export to PDF. Enables you to save the dashboard page as a PDF file. |
|
|
Generate All Graphs in Page/Generate Graph. Refreshes all the graphs on the page, or the selected graph, so that they display the most up-to-date information. ALM updates the Last Generated time and date. |
|
|
View Page in Full Screen. Displays the dashboard page in full-screen mode. View Graph in Full Screen. Displays the graph in full-screen mode. You can use the toolbar buttons to adjust the graph's display, save or print the graph. The adjustments you make to the graph's display are reset when you regenerate the graph. For more details on viewing the graph, see View Tab - Graphs/Graph Window. Tip: To return to the standard view, click the Close button, located in the upper-right corner of the page. |
|
|
Go To Graph in Analysis Tree. Navigates to the selected graph in the analysis tree, enabling you to configure the graph data, or change the graph viewing settings. |
|
| <chart area> |
In bar or pie charts, drill down to the graph's data by clicking on a segment in the graph. |
| <legend> |
In bar or pie charts, displays the chart categories and their corresponding color. |