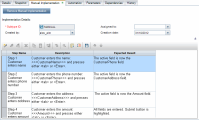This task describes how to create and update a component's manual steps in the Business Components module.
Overview
In the Business Components module, you can create or modify manual business component content by adding manual steps.
Steps represent operations that should be performed on your application when you run the component in a business process test or flow. Each step comprises a step name, a textual description of the procedure to be performed on the application, and the expected result (if any), of performing that step. When a business process test or flow runs in ALM, the manual steps defined in the component are performed.
Tip:
-
You can use your manual steps as guidelines for creating automated steps at a later time, using an applicable testing tool.
-
You can use your manual steps even before the application is ready to be tested automatically, or before automated components are complete.
The following example demonstrates the application steps of a Login component for a Web application:
Example:
|
Step |
Description |
Expected Result |
|---|---|---|
|
1 |
Open the application. |
The application is launched and the login page is displayed. |
|
2 |
Enter a user name. |
The cursor advances to the password field. |
|
3 |
Enter a password. |
The password is displayed as asterisks. |
|
4 |
Click Submit on the Web page. |
The application's main page is displayed. |
When designing a manual test (or, before automated testing resources are available for an automated test), you add manual steps in the Manual Implementation tab of each manual component. You run manual tests using the Manual Runner or Sprinter.
Work with component's manual steps
You can create or modify manual business component content by adding manual steps.
To add manual steps:
-
In the Business Components module window, select a component in the component tree.
-
A step is a detailed operation to be performed on an application as part of testing the business process. Each step includes a description of an action and the expected results.
You add steps In the Manual Implementation tab. If there are existing steps, select the step below which you want to add a new step. For user interface details, see Manual Implementation Tab.
Click New Step
 . The Component Step Details dialog box is displayed. For user interface details, see Manual Implementation Pane/Component Step Details Dialog Box.
. The Component Step Details dialog box is displayed. For user interface details, see Manual Implementation Pane/Component Step Details Dialog Box. -
(Optional) Parameterize steps.
You can insert parameters into a step's description and expected results.
To add a parameter to a step, in the Component Step Details dialog box, click Insert Parameter
 . For task details on working with parameters, see Create parameters.
. For task details on working with parameters, see Create parameters. -
From the Manual Implementation tab, you can export the step information to several formats, including text file, Microsoft Word document, Microsoft Excel spreadsheet, or HTML document.
For user interface details on exporting steps using the Export command in the Manual Implementation tab/Component Step Details dialog box, see the Export UI element in the Manual Implementation Pane/Component Step Details Dialog Box.
-
The steps are listed in the Manual Implementation tab.