After adding tests to the test plan tree, you define test steps for each test and decide whether to perform a test manually or to automate it.
Design test steps
Describe the detailed, step-by-step instructions the tester should perform to complete a test.
Prerequisite:
Create tests and basic test information in the test plan tree. For details, see Create tests.
To design test steps:
-
In the Test Plan module, select View > Test Plan Tree, and select a test.
-
Click the Design Steps tab.
UI elements in the Design Steps tab are described in the following table:
UI Element (A - Z)
Description

New Step. Creates a new design step in the Design Step Details dialog box.
The new step is added below the selected step.

Edit Step. Opens the selected design step in the Design Step Editor dialog box.

Renumber Steps. Renumbers the design steps sequentially. Use this command after you rearrange steps.

Delete Selected. Deletes the selected design steps.

Copy/Paste Steps. Copies the selected design steps and pastes them to another test in the same project or in another project. For details, see Copy and paste design steps.

Attachments. Opens the Attachments page, enabling you to add attachments to the selected design step. For user interface details, see Attachments Page.
After you add an attachment, the
 icon is displayed in the Design Steps grid, next to the appropriate design step.
icon is displayed in the Design Steps grid, next to the appropriate design step.Note: If you add an attachment to a design step, a copy of the attachment is made every time the test is run.

Call to Test. Opens the Select Test dialog box, enabling you to call another manual test. For details, see Call a test.

Generate Script. Enables you to convert the test to an automated test type that is run by the applicable automatic testing tool.
For details, see Generate script for automated tests.

Insert Parameter. Opens the Parameters dialog box, enabling you to insert a test parameter in the Description or Expected Result field. The parameter is inserted at the cursor position. For details, see Test parameters.

Find Text. In the Design Steps tab, opens the Find dialog box, enabling you to find text in specific fields. For user interface details, see Find Dialog Box.
Find/Replace Text. In the Design Step Details dialog box, opens the Find & Replace dialog box, enabling you to find or replace a specified string in the selected field.

Select Columns. Opens the Select Columns dialog box, enabling you to define which columns appear in the grid, and the order in which they appear.

Adjust Rows Height. Adjusts the row size of the steps in a test. This enables you to view all the text in the Description or Expected Result columns if the text is long.
Tip: To resize a single step, position the mouse in the gray sidebar on the gridline below the step. The cursor changes to a vertical arrow. Drag the gridline up or down.

Save Steps. Saves the design steps in the project. If you are typing long text, use the Save Steps button to prevent data loss.

Move Down/Move Up. Moves the selected design step up or down in the design steps grid.
Tip: Alternatively, select a design step and drag it to a new position.
Description Instructions for the tester to perform.
Note:
-
Test parameters included in the Description field are surrounded by
<<< >>>brackets. -
If a step is a call to another test, the Description field displays a link to the called test, and actual values of the parameters included in the called test. To edit actual values of the called test parameters, right-click the link, and choose Called Test Parameters.
Expected Result The expected state after the step instructions are performed.
Step Name The name of the step.
Default value: The sequential number of the design step. For example, step 1, if you are adding a step to a test for the first time.
Note: If a step is a call to another test, the Step Name field displays a link to the called test, and actual values of the parameters included in the called test. To edit actual values of the called test parameters, right-click the link, and choose Called Test Parameters.
-
-
If there are existing design steps, select the step below which you want to add a new step.
-
Click New Step
 . Fill in the fields in the Design Step Details dialog box.
. Fill in the fields in the Design Step Details dialog box.The design steps that you add appear in the Design Steps tab. The first time you add design steps to a test, a footprint
 appears in the test plan tree next to the test icon, indicating that steps were defined for the test.
appears in the test plan tree next to the test icon, indicating that steps were defined for the test.UI elements in the Design Step Details dialog box are described in the following table:
UI Element (A - Z)
Description
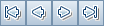
Allows you to browse through design steps.

Check Spelling. Checks the spelling for the selected word or text box.

Spelling Options. Enables you to configure the way ALM checks spelling.

Thesaurus. Displays a synonym, antonym, or related word for the selected word.

Delete Selected. Deletes the selected design steps.

Attachments. Opens the Attachments page, enabling you to add attachments to the selected design step. For user interface details, see Attachments Page.
After you add an attachment, the
 icon displays in the Design Steps grid, next to the appropriate design step.
icon displays in the Design Steps grid, next to the appropriate design step.Note: If you add an attachment to a design step, a copy of the attachment is made every time the test is run.

Insert Parameter. Opens the Parameters dialog box, enabling you to insert a test parameter in the Description or Expected Result field. The parameter is inserted at the cursor position. For details, see Test parameters.

Save Step. Saves the design step.
Attachments Enables you to add attachments that provide additional information about the design step. For user interface details, see Attachments Page.
Description Instructions for the tester to perform.
Note:
-
Test parameters included in the Description field are surrounded by
<<< >>>brackets. -
Clicking in this field displays a toolbar for formatting and spell checking the text.
-
Specifying less than 2,500 characters in this field can improve performance.
Expected Result The expected state after the step instructions are performed.
Note:
-
Clicking in this field displays a toolbar for formatting and spell checking the text.
-
Test parameters included in the Expected Result field are surrounded by
<<< >>>brackets. -
Specifying less than 2,500 characters in this field can improve performance.
Step Name The name of the step.
Default value: The sequential number of the design step. For example, step 1, if you are adding a step to a test for the first time.
-
Call a test
You can call a test from within your test that to include the instructions of the called test in your test.
To call a test:
-
Select the test in which you want to call a test.
-
Click the Design Steps tab.
-
If there are existing design steps, select the step below which you want to call a template test.
-
Click Call to Test
 .
. -
In the Select Test dialog box, select the test that you want to call.
UI Element
Description

Show Entity Details. Opens the Details dialog box for the selected entity in read-only mode.

Refresh. Refreshes the test tree so that it displays the most up-to-date tests.

Filter/Sort. Opens the Filter Tests dialog box, enabling you to filter and sort the tests in the test plan tree. For details, see Filter Dialog Box.

Find. Searches for a specific test in the test plan tree.
Type the name of the test in the Find box and click the Find button. If the search is successful, the test is highlighted in the tree. Click the Find button again to highlight the next match.

Go To Test By ID. Opens the Go To Test dialog box, enabling you to select a test by its ID.
<test plan tree> Displays folders in the test plan tree that contain manual tests. If the Show only Template Tests check box is selected, only folders that contain template tests are displayed.
Expand the tree to locate the test that you want to call.
Show Only Template Tests Instructs ALM to display only template tests. To choose a test that is not a template test, clear the check box.
A call to the selected template test is inserted below the selected step. When you run the test, the template test's design steps are listed accordingly.
Tip: To return to the calling test, click
 in the upper left corner of the design step grid.
in the upper left corner of the design step grid. -
If the called test contains parameters, the Called Test Parameters dialog box opens, enabling you to set actual parameter values.
The actual values are used by default in test instances created from the current test. For details, see Test parameters.
Copy and paste design steps
You can copy a design step and pastes it to another test in the same project or in another project. Parameters included in the design step are also copied to the target test.
| Copy and paste design steps in the same project |
To copy and paste a design step in the same project:
|
| Copy a design step and paste it in another project |
To copy a design step and paste it in another project:
|
Decide which tests to automate
Test designing involves deciding which tests to automate. If you choose to automate a test, you can generate a test script and run the test using UFT One, LoadRunner, or VAPI-XP.
Automating a test allows unattended execution of the test at high speed. It also makes the test reusable and repeatable. For example, you automate functional, benchmark, unit, stress and load tests, as well as tests requiring detailed information about applications.
Consider the following issues when deciding whether to automate a test:
| Frequency of execution |
The following tests are good candidates for automation:
|
| Stress/load testing |
It is also recommended that you automate tests that are run many times (stress tests) and tests that check a multi-user client/server system (load tests). For example, suppose a test must be repeated a thousand times. Running the test manually would be extremely impractical. In this case, you can create a test that runs a thousand iterations. |
| When Not to Automate Tests |
Generally, the more user involvement a test requires, the less appropriate it is to automate. The following describes test cases that should not be automated:
|
Generate script for automated tests
After you have created steps for a manual test, you can run the test as an automated test by generating a test script skeleton in which you can write scripts.
Note: You can also generate an automated test before designing test steps, or by selecting an automated test type when you create the test. For details, see Create tests.
To generate an automated test:
In the Design Steps tab, click Generate Script  and choose an automated test type to which to convert. For a list of automated test types, see Test types.
and choose an automated test type to which to convert. For a list of automated test types, see Test types.
Any text that appeared in the steps of the manual test is listed as comments in the generated test script. If the manual test has parameters, they are also listed as comment text.
Note: After automating a test, you cannot convert it back to the MANUAL test type.
 See also:
See also:












