This section describes how to create a test plan tree of test subject folders, and add tests to the test subjects.
Note: This task is part of a higher-level task. For details, see Test Plan.
The typical application is too large to test as a whole. The Test Plan module enables you to divide your application according to functionality.
| Concept | Description |
|---|---|
| Test subject |
You divide your application into units, or subjects, by creating folders in a test plan tree. This is a graphical representation of your test plan, displaying your tests according to the hierarchical relationship of their functions. There are a number of methods for organizing your test plan by subject. For example, you could define subjects according to:
|
| Test | After you create subjects in the tree, you decide which tests to create for each subject and add them to the tree. At this stage, you define basic information about the test, such as its name, status, and the designer. You can also attach a file, URL, application snapshot or system information to illustrate a test. |
| Test steps |
After you create tests, you define the test steps that contain detailed instructions on how to execute a test and evaluate the results. |
| Test configuration | ALM enables you to use the same test to test different use-cases, each with its own test configuration. Each test configuration uses a different set of data. You define the data by adding test parameter values for each test configuration. A test parameter is a variable that can be assigned a value. |
Note: Developing and editing a test plan tree requires appropriate user permissions. For details, see Manage user groups and permissions.
Test types
The following test types are available in the Test Plan module.
ALM Editions: Not all test types are available with each edition. For information about ALM editions and their functionality, see ALM editions. To find out which edition of ALM you are using, ask your ALM site administrator.
|
Test Icon |
Test Type |
Description |
|---|---|---|
|
|
BUSINESS-PROCESS |
A business process test. For details, see |
|
|
EXTERNAL-TEST |
A test entity that references a test saved in an external repository. For details, see Integrate with external tests. UFT Developer: If you run UFT Developer in Jenkins or other continuous integration frameworks, you can also use the EXTERNAL-TEST type in relevant versions of ALM to synchronize externally executed test results with ALM. |
|
|
FLOW |
A test comprising a collection of business components in a fixed sequence that performs a specific task. For details, see |
|
|
LEANFT-TEST |
A UFT Developer test. For details, see Create and import UFT Developer tests. Each UFT Developer-TEST represents a single test method inside a UFT Developer test class. Tip:
|
|
|
LR-SCENARIO |
A scenario that is executed by LoadRunner. |
|
|
MANUAL |
A test that is run manually. |
|
|
PERFORMANCE-TEST |
A performance test. |
|
|
QAINSPECT_TEST |
A test that is executed by QAInspect. |
|
|
QUICKTEST_TEST |
A GUI test that is executed by UFT One. This test type is only available if you have installed the UFT One add-in. For details, see Tools, add-ins and extensions. |
|
|
SERVICE-TEST |
An API test, created in UFT One, for GUI-less applications such as Web and REST services. For details on API tests, see the UFT One help. This test type is only available if you have installed the UFT One add-in. For details, see Tools, add-ins and extensions. This test type does not support baselining. Note: API tests can be viewed in, and launched from, ALM. You can create API tests in UFT One. Alternatively, you can create a business process test or flow that is automated as an API test. |
|
|
SYSTEM-TEST |
A test that instructs ALM to provide system information, capture a desktop image, or restart a machine. For details, see Create and run system tests. |
|
|
VAPI-XP-TEST |
A test that is created by Visual API-XP, the ALM open test architecture API testing tool. For details on VAPI-XP tests, see VAPI-XP tests. |
|
|
VuGenScript |
A VuGen script that is executed by LoadRunner. |
Create test subjects
Create test subjects before creating tests. Test subjects are folders that group tests in the same testing area.
To create a test subject:
-
On the ALM sidebar, under Testing, select Test Plan.
-
Select View > Test Plan Tree.
-
Select the Subject root folder or an existing test subject, and click New Folder
 .
.Note: You cannot create test subjects under the Unattached folder.
Example:
To test a flight reservation application that lets you manage flight scheduling, passenger bookings, and ticket sales, you might define the following subjects for the test plan tree:
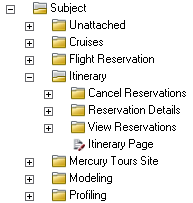
Notice how the Itinerary subject contains additional subject folders. These folders further categorize the tests in the test plan tree by creating additional levels of subjects. For the complete example, refer to the ALM_Demo project.
You can sort folders in the test plan tree and create a custom sort according to your needs.
Prerequisite: You must have project administrator permissions to create a custom sort. For details on assigning user group permissions, see Manage user groups and permissions.
-
In the Test Plan module, select View > Test Plan Tree.
-
Select a folder, and click Sort Folders
 . Select one of the following options:
. Select one of the following options:Option
Description
Folder Name Sorts the subfolders alphabetically in the selected test subject folder.
Custom Sort Enables you to reorder the subfolders in a selected test subject folder.
Select a test subject folder in the left pane, and rearrange the subfolders in the right pane by dragging or using the vertical arrows
 .
.
Create tests
Each test should have a distinct objective, such as verifying a specific function or system requirement. The tests you define should be based on the goals you set at the beginning of the application management process.
To create tests:
-
In the Test Plan tree, right-click the folder, and select New Test.
-
Fill in the fields in the New Test dialog box.
UI Element
Description

Clear All Fields. Clears all data in the dialog box.

Spell Check. Checks the spelling for the selected word or text box.

Thesaurus. Displays a synonym, antonym, or related word for the selected word.

Spelling Options. Enables you to configure the way ALM checks spelling.
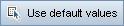
Use Default Values. Fills in certain fields with default values, as specified in the Set Default Values dialog box. For user interface details, see Set Default Values Dialog Box.

Set Default Values. Enables you to specify default values for certain fields using the Set Default Values dialog box. For user interface details, see Set Default Values Dialog Box.
Test Name Type a name for the new test.
Syntax exceptions: A test name cannot include the following characters:
\ / : " ? < > | * % 'Type Select a manual or automated test type. For considerations on whether or not to automate a test, see Decide which tests to automate.
For details on test types, see Test types.
Tip: For test types that support test configurations, a test configuration is automatically created when you create the test. For details, see Test configurations.
Note:
-
If you select the MANUAL test type, you can design the test manually and then convert the test to an automated test type later in the Design Steps tab.
-
If you select an automated test type, you can select a different automated testing tool later in the Design Steps tab, but you cannot convert it back to the MANUAL test type.
-
If you select the FLOW test type, you cannot convert it to a different test type.
Template Available if you selected QUICKTEST_TEST from the Type list.
Select another GUI test as a template for the new test. The template test is copied to your new test, without the test results.
To select a template test, click the browse button. The Select Tests dialog box opens. By default, only UFT One template tests are displayed.
Select the template test and click the Add Test button.
Note: To set the UFT One add-ins that ALM associates with a new GUI test, choose a template test that lists the appropriate add-ins. Alternatively, use the default template test provided on your ALM client. This test loads the Web and ActiveX add-ins by default. For details, refer to the UFT One documentation and the relevant UFT One add-in documentation.
Details Lists test fields. Required fields are displayed in red.
Tip: Clicking in the Description or Comments field on this page displays a toolbar for formatting and spell checking the text.
Attachments Enables you to add attachments that provide additional information about the new test. For details, see Attachments Page.
Example:
In the test plan tree shown in the previous section, you might assign tests to the Itinerary subject folders as follows:
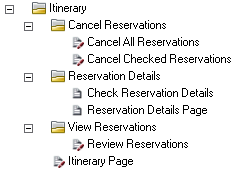
-
Copy and paste tests or test subjects across projects
You can copy a test subject or test and paste it to another project.
Prerequisite:
To copy tests across projects, both projects must use the same ALM version and patch level.
To paste a test or test subject to a target project:
-
In the test plan tree or grid, select a test or test subject.
-
Right-click it and select Copy.
-
Log in to the target project to which you want to paste the test or test subject
-
Right-click and select Paste. Select one of the following options:
Option
Description
Copy tests/test folders and link to existing related entities ALM copies the tests or subject folders and pastes them into the target project. The copied tests or subject folders are linked to existing test resources and called tests with the same name and path. If a related test resource or a test does not exist in the target project, ALM copies it to the target project.
Copy tests/test folders and related entities ALM copies the tests or subject folders along with the related test resources and called tests, and pastes them into the target project. If a related test resource or a called test already exists in the target project, the copied related test resource or called test is renamed to resolve the duplicate name.
Copy tests/test folders without copying related entities ALM copies the tests or subject folders without copying the related test resources or called tests, and pastes them into the target project. The copied items are not linked to any related entities.
Create tests from a testing tool
You can add tests to the ALM Test Plan tree from supported testing software such as UFT One or UFT Developer. For details, see the documentation for the appropriate testing tool.
Note: UFT One tests can be added to ALM from within UFT One without installing the UFT One add-in. These tests can then be run normally from ALM.
Import tests
In addition to creating a test plan tree in the ALM Test Plan module, you can also import test plan data from Microsoft Word or Microsoft Excel to your ALM project.
To import test plan data, you must first install the appropriate add-in. For details, see Microsoft Excel add-in and Microsoft Word add-in.
You can also import UFT Developer tests in the ALM Test Plan module. For details, see Create and import UFT Developer tests.
Create manual template tests
If there are common instructions that can be repeated in several tests, for example, logging in to the application, you can create a manual template test of common instructions, that is then called by other manual tests.
To create a manual template test:
-
Create a manual test, as described in Create tests.
Make sure you select Manual in the Type field.
-
Right-click the new test in the test plan tree, and select Mark as Template Test. The test icon changes from gray to white, indicating that it is now a template test.
Create UFT One template GUI tests
The template test defines which UFT One add-ins ALM associates with a new UFT One GUI test. For details, see the UFT One help.
In addition to the default UFT One template GUI test that is provided with the ALM client, you can create other UFT One template tests.
To create a UFT One template test:
-
Create a UFT One GUI test, as described above in Create tests.
Make sure you select QUICKTEST_TEST in the Type field.
-
Right-click the new test in the test plan tree, and select Mark as Template Test. The test icon changes from gray to white, indicating that it is now a template test
Delete tests or test subjects
To delete a test or test subject, select it from the test plan tree, and click Delete  .
.
When deleting a folder, select one of the following options:
| Option | Description |
|---|---|
| Delete folders only |
Deletes folders and moves all related tests to the Unattached folder. |
| Delete folders and tests | Deletes all tests under the selected folders and subfolders. Also deletes all test scripts from the file system. |
-
You cannot delete the root Subject folder.
-
Version Control: Deleting a test deletes all previous versions of the test.
-
If you delete a test, the test and test script are deleted permanently. In addition, all test runs associated with the deleted test are deleted.
-
If dependencies are defined for a test, deleting the test may impact the dependent entities. To view the dependencies before you delete, click the Dependencies tab. For more details on related entities, see Dependencies Tab.
-
Performance Testing: Deleting a performance test that is linked to a timeslot will affect the timeslot.
 See also:
See also:













