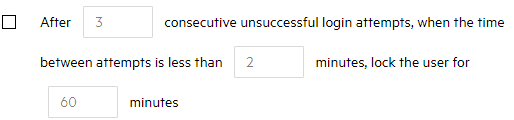Password policy management
The Password Policy tab in Site Administration enables you to manage the password polices of your site (for on-premises) or customer (for SaaS).
Permission
To access the Password Policy tab, you should have the following permissions:
-
On-premises: Site admins
-
SaaS: Site admins or customer admins, or have the User Management > Set User Authentication Policy permission.
Add a policy
Add a password policy and define a custom set of restrictions for the password policy. You can create a policy or copy from an existing policy.
To add a policy:
-
Open the Site Administration > Password Policy tab.
-
Click the add policy button
 .
.Alternatively, you can copy from an existing policy:
-
From the All Policies list, hover over the policy to copy from.
-
Click Clone Policy
 .
.
-
-
Enter the policy name and click the check button
 .
. -
Define the restrictions for the policy.
For details about restrictions, see Policy restrictions.
To rename or delete a policy:
-
From the All Policies list, hover over the policy to rename or delete.
-
Click Rename Policy
 or Delete Policy
or Delete Policy  .
.You cannot delete the default policy or any policy that have users associated with it.
Policy restrictions
The following table explains the restrictions you can apply to your password policies.
| Restriction On | Details |
|---|---|
| Alphabetic characters |
The following restriction controls whether a password must contain a minimum number of alphabetic characters. |
| Lower case letters |
The following restriction controls whether a password must contain a minimum number of lower-case letters.
|
| Upper case letters |
The following restriction controls whether a password must contain a minimum number of upper-case letters. |
| Numeric characters |
The following restriction controls whether a password must contain a minimum number of numeric characters. |
|
Minimal length Maximal length |
The following restriction controls whether a password must be no shorter and no longer than a specific length. Valid values: Enter an integer no less than 8 for the minimum length, and an integer bigger than 8 for the maximum length. |
| Unsuccessful login attempts |
Note: When you use both the restrictions at the same time, a user is locked when either of the restriction is reached. |
| Similarity to previous passwords |
|
| Resetting password |
The following restriction controls whether users must reset their passwords regularly. Valid values: Enter an integer between 1 and 90 (inclusive) for the every <number> days field. |
| Frequency of changing password |
The following restriction controls the allowed maximum times of changing passwords within a specific time period. |
| Similarity to login name |
|
| Similarity to full name |
|
| Similarity to email |
|
| Repeating same character |
The following restriction controls whether a password can contain a maximum occurrences of the same character: |
| Repeating string |
The following restriction controls whether a password can repeat a substring, including:
|
| Special characters |
The following restriction controls whether a password must contain a minimum number of special characters: Allowed special characters include $, #, and @. |
| Beginning character |
The following restriction controls whether a password must begin with an alphabetic (a to z) or a numeric character (0 to 9). |
Set default policy
The default password policy is assigned automatically to new users.
To set a policy as the default policy:
-
From the All Policies list, select the target policy.
-
Click Set as Default Policy
 , and click OK in the confirmation dialog box.
, and click OK in the confirmation dialog box.The default policy is indicated by the green DEF icon.
Assign a policy
All users are by default assigned the default policy. You can assign a different policy to users globally or individually.
If a user's password does not follow the rules of the policy assigned, the users is prompted to update the password in the next login.
To assign a policy globally:
-
From the All Policies list, select the target policy.
-
Click Assign Policy to All Users Policy
 , and click OK in the confirmation dialog box.
, and click OK in the confirmation dialog box.The policy is assigned to all site users (for on-premises) or all users of the active customer (for SaaS).
To assign a policy individually:
You can assign a policy to users individually by updating the user's details.
For details, see Update user details.
 See also:
See also: