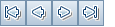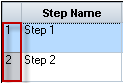The Manual Implementation pane and the Component Step Details dialog box enable you to create and edit individual steps.
| To access |
Manual Implementation pane: In the Business Components module, select a component in the component tree. Click the Manual Implementation tab. Component Step Details dialog box: In the Business Components module, select a component in the component tree. In the Manual Implementation tab, do one of the following in the Manual Implementation pane:
|
| Important information |
|
| Relevant tasks |
User interface elements are described below (unlabeled elements are shown in angle brackets):
| UI Element | Description |
|---|---|
| <Business Component fields> |
For field definitions, see Business Components Module Fields. Available from: Manual Implementation pane |
|
|
Allows you to browse through manual steps. Available from: Component Step Details dialog box |
|
|
New Step. Creates a new step.
|
|
|
Edit Step. Opens the selected step in the Component Step Details dialog box. Tip: Double-click a step to edit. Available from: Manual Implementation pane |
|
|
Renumber Steps. Renumbers the steps sequentially. Use this command after you rearrange steps. Available from: Manual Implementation pane |
|
|
Delete Selected. Deletes the selected step(s). Available from: Manual Implementation pane and Component Details dialog box |
|
|
Copy/Paste Steps. Copies the selected steps and pastes them. The copied steps are inserted above the selected step. When you paste steps to another project, the Paste steps to Target Project dialog box opens. For user interface details, see Paste Components/Component Folders to Target Project Dialog Box. Note: Parameters included in the step are copied to the target. Available from: Manual Implementation pane |
 |
Complete Parameter Name. After you enter the first characters of a parameter name, clicking this button fills in the rest of the parameter name and encloses the parameter name between <<< >>> brackets. |
|
|
Insert Parameter. Inserts a parameter into the step. This command is enabled only when your focus is in the Description or Expected Result cells. For details on inserting parameters, see Create parameters. |
|
|
Find Text. Opens the Find dialog box, enabling you to search in the tab for steps that contain a specified text value. Select the column in which you want to search, and enter the value you want to find. For details, see Search, replace, and update ALM data. |
|
|
Select Columns. Opens the Select Columns dialog box, enabling you to specify which columns to display their order. You can also set the number of columns that remain stationary when you scroll horizontally. Available from: Manual Implementation pane |
|
|
Adjust row heights. Changes the row height of the step so that more or less of the text in the step is visible. Available from: Manual Implementation pane |
|
|
Save steps. Saves the steps. Steps are not saved until either you click this button or you leave the pane or dialog box. |
|
|
Move Up. Moves the selected step up in the list. Available from: Manual Implementation pane |
|
|
Move Down. Moves the selected step down in the list. Available from: Manual Implementation pane |
|
|
Thesaurus. Displays a synonym, antonym, or related word for the selected word. Available from: Component Step Details dialog box |
|
|
Check Spelling. Checks the spelling for the selected word or text box. Available from: Component Step Details dialog box |
|
|
Spelling Options. Enables you to configure the way ALM checks spelling. Available from: Component Step Details dialog box |
| Export |
This right-click menu command opens the Export All Grid Data dialog box for exporting the step information to several formats (text, Microsoft Word, Microsoft Excel, HTML). Specify a location, file name, and file type for the exported data. Available from: Manual Implementation pane |
| <Step grid> |
Displays steps that are included in the selected component. Each row in the step grid is numbered sequentially. Example:
Available from: Manual Implementation pane |
| Step Name |
Displays the name of each step. Default value: The sequential number of the step. For example, |
| Description |
Displays the description of each step. Parameters included in the Description column are surrounded by Tip:
|
| Expected Result |
Displays the expected state after the step instructions are performed.
Note: Parameters included in the Expected Result column are surrounded by Tip:
|