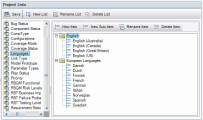Customize field lists
You can create, rename, and delete user-defined field lists.
Overview of lists
-
A list contains items (or values) that you can enter in a project entity field.
-
A list can contain several levels of sub-items.
-
You can associate a list with a field. See Customize project entities.
-
If you are working with a template project, lists defined in the template project are applied to the linked projects when you apply the template customization.
If you are working with a project that is linked to a template project, you cannot modify, rename, or delete user-defined lists that are defined by the template project.
Example: The selection list for the Languages user-defined field may contain the values English and European Languages. The item English can contain a sub-list with the values English (Australia), English (Canada), English (Great Britain), and English (US).
Create a list
You can create a list to be assigned to one or more fields.
-
In the Project Customization window, in the left pane, click Project Lists.
-
Click New List. Enter a name for the new list and click OK.
The maximum length of the name is 2000 characters.
-
To add an item to the new list or to an existing list, select the list name and click New Item, enter a name for the item, and click OK.
Note: If a list is to be used in a field that supports multiple selection, do not use a semi-colon ";" as part of the list items. For details on multiple value fields, see Customize project entities.
-
To create a sub-item, select an item and click New Sub-Item. Enter a name for the sub-item and click OK.
Note: LoadRunner Enterprise: Sub-items are not supported.
-
Click Save to save your changes to the Project Lists page.
Rename lists, items, or sub-items
You can rename user-defined lists, and system and user-defined items or sub-items.
You cannot change some system list items. For example, the Y and N items in the YesNo list. For details on system items that cannot be changed, see List items that should not be changed.
To rename a list:
-
In the Project Customization window, in the left pane, click Project Lists.
-
Select a list.
-
Click Rename List, enter a new name for the list, and click OK.
-
Click Save to save your changes to the Project Lists page.
To rename an item or sub-item:
-
In the Project Customization window, in the left pane, click Project Lists.
-
Select a list. Select an item.
-
Click Rename Item, enter a new name for the item, and click OK.
-
Click Save to save your changes to the Project Lists page.
Delete lists, items, or sub-items
You can delete user-defined lists, and system and user-defined items or sub-items.
You cannot delete a user-defined list that is being used as a lookup list for a field.
You cannot delete some system list items. For example, the Y and N in the YesNo list. For details on system items that cannot be changed, see List items that should not be changed.
-
In the Project Customization window, in the left pane, click Project Lists.
-
Select a user-defined list name and click Delete List.
-
Click Yes to confirm.
-
Click Save to save your changes to the Project Lists page.
To delete an item or sub-item:
-
In the Project Customization window, in the left pane, click Project Lists.
-
Select a list. Select a list item and click Delete Item.
-
Click Yes to confirm.
-
Click Save to save your changes to the Project Lists page.
 See also:
See also: