This section describes how to use ALM health reports to analyze your project.
Health reports overview
The ALM health reports help monitor and manage the progress status of the following:
| Blocked Tests |
Shows a test summary of blocked test instances in an ALM project. |
| Defects Aging | Shows the lifetime of defects in an ALM project. The lifetime of a defect begins when it is reported, and ends when it is closed. |
| Failed Tests without Defects | Shows failed test instances without direct or indirect link defects (available from ALM 15.0.1). |
| Project Progress | Shows the history of changes to requirements in an ALM project, for each time interval displayed. |
| Requirements Coverage | Shows how many requirements are currently in an ALM project, according to their test coverage status. |
| Test Summary |
Shows the number and percentage of test instances according to their status (available from ALM 15.0.1). |
| Test Execution - Planned vs. Actual | Shows the actual test execution progress versus the ideal execution progress within the defined test scope and time duration. |
This task describes how to generate health reports for an ALM project.
To generate a health report:
-
Select a health report.
- On the ALM sidebar, under Dashboard, select Analysis View.
- Under Public, expand the Health Report folder and select a report.
To add a new health report folder:
- On the ALM sidebar, under Dashboard, select Dashboard View. Click New Health Report
 , a new health report dashboard is added.
, a new health report dashboard is added. - Select Analysis View. Under Public, expand the Health Report folder and select a report.
-
Configure a health report.
Click the Configuration tab to configure graph settings, such as data filtering, grouping, and x-axis values.
UI Element
Description

Set Filter. Enables you to filter the data according to the criteria you choose. For details, see Filter Condition.
The current filter is displayed in the filter box.
Note: Setting the filter to the same field as the Grouped By field, may cause historical data to appear in the graph.

Clear Filter. Clears the current filter.
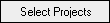
Opens the Select Projects dialog box, enabling you to select projects that are included in the report.
For details, see Select projects for a graph.
Available from: Configuration tab (not available in the Analysis Menus tab)
Age Grouping You can group all defects older than a certain period (for example, older than six months) in one column, and all defects more recent than that period in a second column. Alternatively, you can group the defects by all available periods.
-
Select a period to group the defects in two columns.
-
Select No grouping to view all of the available periods.
Grouped By Select a field to determine the information by which ALM groups data in the graph. You can group the data only by string or list fields.
For cross-project graphs, select QC Projects to group the data by project.
Progress or Trends graphs: If you set a filter on the same field as the Group By field, groups in the graphs may include values that you filtered out. This is because in progress and trend graphs the filter operates on current values, while groupings operate on historical values. For example, say the Group By field in a Defects graph is set to Status, and the current filter includes all defects whose status is Open. When the graph is generated, all previous statuses of the open defects, such as Rejected, will appear in the graph even if Rejected was not included in the filter.
Period The time period covered by the graph. Select a time period from the drop-down list:
-
Custom. A time period between any two dates. Set the start and end dates.
-
Week/Month/Quarter/Year. A fixed time period any time in the past. Use the arrows to jump to the next or previous period, or set the start or end date of the period in the drop-down calendars.
-
Last. A time period ending at the current date. Select a time unit (day, week, month, quarter, or year) and set the number of time units you want to cover in the graph.
-
All days. Includes all time periods from the beginning of the project until the current date.
Project Selection Projects included in the graph.
To change the list of projects included in the graph, click the Select Projects button.
Resolution The time interval at which data is grouped on the x-axis.
Show 'Not Covered' parents Choose whether or not to include parent requirements with a Not Covered status.
X-Axis The information displayed along the x-axis of the graph.
Y-Axis The data displayed on the y-axis.
- CountTest Instances displays the total number of test instances.
- CountDefects displays the total number of defects.
- CountRequirements displays the total number of requirements.
-
-
View a health report.
Click the View tab. For details, see View entity graphs.
This task describes how to generate a dashboard in which you can arrange multiple health report graphs in a single view.
To generate a health report dashboard:
-
Create a health report dashboard page.
-
On the ALM sidebar, under Dashboard, select Dashboard View.
-
Under the Publicroot folder, select Health Report.
To add a new Health Report dashboard, select Dashboard > New Health Report. A new dashboard is added under the Public root folder.
-
Click Details, and add a description of the dashboard page.
-
-
Configure a health report dashboard page.
Click the Configuration tab to arrange the graphs you want to include on a dashboard page. For details, see Dashboards.












