Dashboards
You can select and arrange multiple graphs and view them side-by-side in a dashboard.
Create a dashboard
This task describes how to generate a dashboard page in which you can arrange multiple graphs in a single view.
-
Prerequisites: Graphs are defined in the Analysis View module. For task details on how to create graphs, see Entity graphs.
-
Add a dashboard page to a folder in the dashboard tree.
-
On the ALM sidebar, under Dashboard, select Dashboard View.
-
Right-click a folder under the Private or Public root folder, and select New Folder.
-
Right-click the folder, and select New Page. Type a name for the dashboard page.
Note: You cannot move dashboard pages within a folder. When you refresh the tree view, dashboard pages in a folder are alphabetized.
User interface elements are described below:
UI Element Description 
Edits the title of the dashboard page. 
Saves the dashboard as a JPEG or PNG file. 
Refreshes all the graphs on the page, or the selected graph, so that they display the most up-to-date information. ALM updates the Last Generated time and date. 
Opens the Details screen of the dashboard page. 
Displays the dashboard page or the selected graph in full-screen mode. 
Opens the Configurations screen of the dashboard page. See Configure a dashboard. 
Opens the graph in the Analysis View.  If the dashboard is displayed in the Classic mode
If the dashboard is displayed in the Classic mode
UI Element
Description

Export to PDF. Enables you to save the dashboard page as a PDF file.

Generate All Graphs in Page/Generate Graph. Refreshes all the graphs on the page, or the selected graph, so that they display the most up-to-date information. ALM updates the Last Generated time and date.

View Page in Full Screen. Displays the dashboard page in full-screen mode.
View Graph in Full Screen. Displays the graph in full-screen mode. You can use the toolbar buttons to adjust the graph's display, save or print the graph. The adjustments you make to the graph's display are reset when you regenerate the graph.
To return to the standard view, click the Close button, located in the upper-right corner of the page.

Go To Graph in Analysis Tree. Navigates to the selected graph in the analysis tree, enabling you to configure the graph data, or change the graph viewing settings.
<chart area> In bar or pie charts, drill down to the graph's data by clicking on a segment in the graph.
<legend> In bar or pie charts, displays the chart categories and their corresponding color.
-
Configure a dashboard
You configure a dashboard to arrange the graphs you want to include in the dashboard.
To configure a dashboard:
-
From the dashboard tree, select the dashboard.
-
Click
 to open the Configuration page. You can do the following in the Configuration page:
to open the Configuration page. You can do the following in the Configuration page:Add graphs to the dashboard Drag and drop target graphs from the right panel to the middle area.
The maximum number of graphs that a dashboard page can display is limited by the DASHBOARD_PAGE_ITEM_LIMIT site parameter. For details, see Set configuration parameters.
Quickly locate target graphs in the graph tree - Enter a keyword in the search box to search graphs that include the keyword in the graph name.
- Check the Created by me option to filter the graphs you created.
View general information of a graph Hover over a graph in the graph tree to view its general information, such as ID, graph type, and owner. View a graph in the Analysis tree - Select the graph in the graph tree.
- Click
 to open the graph in the Analysis View.
to open the graph in the Analysis View.
Maximize or minimize the size of a graph Click
 in the graph card to make the graph cover a whole row or half a row in the dashboard page.
in the graph card to make the graph cover a whole row or half a row in the dashboard page.Reorder a graph in the dashboard Drag and drop the graph to change its locations in the dashboard Remove a graph from the dashboard Click  in the graph card.
in the graph card.Go to the dashboard Click 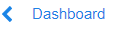 to save the configurations and go to the dashboard page.
to save the configurations and go to the dashboard page. If the dashboard page is displayed in Classic mode, click the Configuration tab.
If the dashboard page is displayed in Classic mode, click the Configuration tab.
UI Element
Description
<configuration pane> Contains placeholders representing graphs selected for the current dashboard page.
Rearrange the graphs on the page:
-
Drag the placeholders to new positions.
-
Expand or reduce the placeholders.

Expand. Maximizes the size of the graph to cover a whole row.
Contract. Reduces the size of the graph to cover half a row.

Remove. Removes the graph from the dashboard page.
Graphs Tree pane This pane displays graphs in the analysis tree.
Expand the tree and drag graphs to the configuration pane.

Add Graph to Dashboard Page. Adds the selected graph to the configuration pane. A placeholder representing the graph is created in the next vacant row.

Show Entity Details. Opens the Details dialog box for the selected entity in read-only mode.

Go to Entity in Module Tree. Navigates to the selected entity's location in that entity's module, and highlights the entity. 
Refresh. Refreshes the graph tree so that it includes the most up-to-date information.
Switch dashboard display mode
By default, new dashboard pages are displayed in Standard mode. You can switch the display mode for dashboards that you can update.
To switch the display mode of a dashboard:
- Prerequisite: You have the update permission to the dashboard.
-
To switch the display mode of a single dashboard, right-click the dashboard and select Switch Display Mode.
To switch the display mode of all dashboards in a folder, right-click the folder and select Switch Display Mode.
-
Select the mode you want to switch to, and click OK.
If you switch display mode for all dashboards in a folder, only the dashboards that you can update and are not displayed in the target mode are switched.
Share a dashboard
You can share a dashboard for viewing outside ALM client.
To share a dashboard:
-
From the dashboard tree, right-click the dashboard and select Share Dashboard Page.
-
Select one of the following options and click OK.
Option
Description
Copy Dashboard Page URL (Authentication Required) Copies the URL of the dashboard to the clipboard.
Users are required to enter an ALM username and password to view the dashboard.
Copy Dashboard Page Public URL Copies the public URL of the dashboard to the clipboard.
No authentication is required to view the dashboard.
This option requires that you have share permissions for graphs and Business Views graphs. For details on setting permissions, see Manage user groups and permissions.
Reset Dashboard Page Public URL If you previously selected Copy Dashboard Page Public URL, selecting this option blocks access to the public read-only version of the dashboard.
This option requires that you have share permissions for graphs and Business Views graphs. For more details on setting permissions, see Manage user groups and permissions.
Pin a dashboard to homepage
If you pin a dashboard to My Homepage, the graphs in the dashboard are displayed in the My Dashboard tab of My Homepage.
For details, see ALM Homepage.
 See also:
See also:












