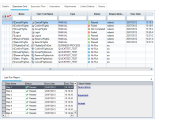Display ALM data
This section describes how to manipulate ALM data.
Filter records
To filter ALM data to display only those records that meet your criteria:
-
Click the Set Filter/Sort button
 . The Filter dialog box opens.
. The Filter dialog box opens. -
In the Filter tab, assign a single condition or multiple conditions. For user interface details, see Filter dialog box.
Example: In the Test Lab module, you can define the Status filter as "Failed" and the Tester filter as "David Or Mark". Only failed test runs performed by David or Mark are displayed.
-
To further dill down your data, click the Cross Filter tab. For user interface details, see Filter dialog box.
Example: In the test plan tree, you can define the cross filter for associated test sets as "Open". This ensures that only tests that belong to an open test set are displayed. Alternatively, you can define the associated test set filter to find tests that are not in any test set.
For a use-case scenario on building filters, see Work with complex filters - use case.
Sort records
You set sorting priorities of records displayed in the ALM trees and grids. By default, records appear in ALM according to the order in which they were added. In the Filter dialog box, click the View Order tab. For user interface details, see Filter dialog box.
Example: In the Test Grid, if the Designer column is assigned the highest sort priority, records are sorted in the ASCII sort order according to the names appearing in the Designer column. If Test Name is assigned the next highest priority, test records assigned the same name in the Designer column are then sorted in the ASCII sort order according to their test name.
Group records
You separate grid data into groups according to specified criteria. In the Filter dialog box, click the Group tab. For user interface details, see Filter dialog box.
Example: In the Defects Grid, if you select the Assigned To column as the highest group by priority, records are grouped according to the names appearing in the Assigned To column. If you select Status and Severity as the next highest priorities respectively, defects assigned the same name in the Assigned To column are next grouped according to their status, and then their severity.
Arrange columns
You can use the Select Columns dialog box to specify which columns are displayed in ALM and the order in which they appear.
| To access |
Use one of the following:
|
User interface elements are described below:
|
UI Element |
Description |
|---|---|
| Type |
Displays the test fields related to a selected test type in the Available Columns list. Note: Available only in the Test Plan and Test Lab modules. |
| Requirement Type |
Displays the requirement fields related to a selected requirement type in the Available Columns list. Note: Available only in the Requirements module. |
| Hide Risk-Based Quality Management Columns |
Hides the requirement fields related to risk-based quality management from the Available Columns list. Note: Available only in the Requirements module. |
| Hide Test Fields |
Hides the test fields from the Available Columns list. Note: Available only in the Test Lab module. |
| Hide Test Configuration Fields |
Hides the test configuration fields from the Available Columns list. Note: Available only in the Test Lab module. |
| Available Columns |
Lists columns that are not currently displayed. |
|
|
Moves selected fields between Available Columns and Visible Columns. Tip: You can also drag the field names between panes or double-click a field name to move it across to the other pane. |
|
|
Moves all fields between Available Columns and Visible Columns. |
| Visible Columns |
Lists columns that are currently displayed. Note: Columns displayed with the
|
|
|
Sets the order in which column names appear in Visible Columns. Tip: You can also drag the column names up or down. |
Resize columns
You resize columns by double-clicking on the right edge of a column heading. Alternatively, you can click on the right edge of a column heading and drag to adjust the width.
Select fields to display in email
You can use the Select Fields dialog box to specify which fields are displayed when sending emails about entities to other users.
In the Send E-mail dialog box, click the Custom button.
For user interface details, see Arrange columns.
Display ALM history
You can view a list of changes made to ALM entities. In addition, you can view previous versions of entities stored in a particular baseline.
For details on preserving the history of changes made to a field, see
To view change history of an entity, open the entity and click the History tab or button.
Work with complex filters - use case
This use-case scenario describes how to build and distribute complex filters.
-
The following is an example of filtering the Execution Grid of test instances in the Test Lab module.
You would like to view manual test instances that failed. These failed test instances must be addressed immediately because the developers for correcting those areas are available.
-
In the Filter Test Instances dialog box, specify Manual in the Type field.
-
In the Status field's Select Filter Condition dialog box, select the status Failed.
The filter settings, displayed at the top of the Filter Test Instances dialog box, appear as follows:

-
-
You begin to see a pattern. Many of the failed test instances are related to logging in to or out of the flight reservation system. You want to filter out test instances that do not relate to logging in and logging out.
In the Test: Test Name field's Select Filter Condition dialog box, enter the string *log*. Any test instance based on a test whose name does not contain the string log is filtered out.
The filter settings appear as follows:

-
Drill-down using cross filters and Boolean operators
At this point, it is confirmed that work needs to be done on the login and logout procedures. To prioritize that work, you want to see the failed test instances that are covered by requirements with high priority.
Because priorities are stored in a different module, you define a cross filter.
-
In the Filter Test Instances dialog box, click the Cross Filter tab.
-
In the Requirements section, select the radio button next to <no filter defined>.
-
Click the Browse button, and set the Priority field value. You want any requirement with your two highest priorities, 4-Very High or 5-Urgent, to be included in the filter, so you insert the Or operator between them.
The filter settings appear as follows:

-
-
Group and sort the test instances
In the Filter Test Instances dialog box, click the Sort Order and Group tabs to define the order in which you want the remaining test instances to be displayed in the execution grid.
For example, if you want the test instances to be grouped by each test designer, and sorted by test instance name, the filter settings would appear as follows:

-
Distribute the filter to others
After creating a complex filter, you decide to save it and provide it to others.
In the Filter Test Instances dialog box, click the Copy Filter Settings
 button. The filter settings are copied, as text, into your clipboard. You can paste the contents of your clipboard into an email, and send.
button. The filter settings are copied, as text, into your clipboard. You can paste the contents of your clipboard into an email, and send.Recipients can then open the Filter Test Instances dialog box in their own ALM client, and click the Paste Filter Settings
 button to use the same complex filter.
button to use the same complex filter.









 icon cannot be removed from the Visible Columns list.
icon cannot be removed from the Visible Columns list.