View license usage
You use the Licenses > License Usage Report tab in Site Administration to view license usage report and customer license assignment summary (for SaaS only).
License usage report
The license usage report enables you to view and analyze how each type of license is consumed at the site level from different perspectives.
Note: The license usage report is available to users with the Usage Report permission.
Overview
-
You can monitor the number of licensed users that have connected to an ALM site over a selected period of time.
-
You can analyze the usage level of each module and extension, and track the peak usage level in the current month.
-
You can filter records by domains, projects, or license types.
Example: You may want to charge each department in your organization according to license usage. You can filter by projects in a specific department to view license usage for the department. You can also view license usage for a specific group of users by filtering according to selected users.
Filter usage report
You can filter the usage report by the following:
| Time periods |
To filter by time periods, click If you select Custom Period, specify the time range. |
| Domains, projects, users |
To filter by domains, projects, or users, click Filter. For on-premises:
For SaaS:
|
| License types | To filter by license types, switch the report to the Line Chart view, and click the legends of the license types you want to hide. |
Customize Line Chart view
You can determine how information appears in the Line Chart view.
| Zoom in or out |
Use the scale below the graph to increase or decrease the granularity of information.
|
| Show or hide total values |
Click the Show Total Values button |
| Rotate bottom labels |
Click the Rotate Bottom Labels button |
Export usage report
You can export the usage report to a file.
-
Filter the usage report if necessary.
-
Switch the usage report to the Data Grid view, and click
 .
. -
Select a file type.
View customer license status
Available for: SaaS only
From the Licenses > License Usage Report > Customer License Status tab, you can view a summary of license assignment for the active customer and its child customers.
Permission
You should have the View Usage Report permission to access the Customer License Status tab.
License assignment summary
The following table explains how to read the license assignment summary:
| Column | Description |
|---|---|
| Table breadcrumb |
By default, the breadcrumb above the table displays the active customer name. If you expand a child customer, the table lists its domains and child customers (if any). The breadcrumb above the table displays <active customer name> > <child customer name>. You can click a breadcrumb path to expand the corresponding customer. |
| Customer/Domain Name |
By default, this column lists:
If you expand a child customer, this column lists:
|
| License In Use | Displays the number of licenses that are used by each listed customer and domain. |
| Total Assigned |
Displays the total number of quotas assigned to the current parent customer. It is the sum of the following:
|
 See also:
See also:






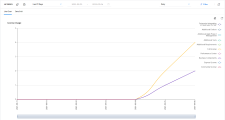
 and select a set period or Custom Period.
and select a set period or Custom Period.
 to switch between displaying and hiding a total value in the graph.
to switch between displaying and hiding a total value in the graph. to switch between vertical and horizontal displays of x-axis labels.
to switch between vertical and horizontal displays of x-axis labels.





