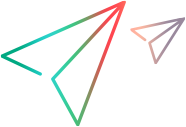This task describes how to run tests in a Default test set automatically.
You can run tests in a Default test set automatically from OpenText Application Quality Management. You can choose to run tests on your machine or on remote testing hosts. A testing host is any machine connected to your network on which a testing tool has already been installed.
As opposed to Functional test sets, which use server-side execution and do not require user intervention during test execution, Default test sets use client-side execution, where the user must start and manage test execution.
You can choose to run all of the tests in a test set, or specific tests, including both automated and manual tests.
- When you run an automated test, the selected testing tool is opened automatically, runs the test on your local machine or on remote hosts, and exports the results to OpenText Application Quality Management.
- When you run a manual test from the Automatic Runner dialog box and specify a remote host, a designated tester is notified by email to run the test on the specified host.
You can also run an automated system test to provide system information, capture a desktop image, or restart a machine. For details on system tests, see Create tests.
Run tests automatically
Run all of the tests in a test set, or specific tests, including both automated and manual tests using Automatic Runner.
Prerequisites:
| Prerequisite | Description |
|---|---|
| Set up hosts for remote test execution |
Before running tests automatically, you must set up host computers for the remote execution of automated tests, and assign testers for the execution of manual tests. |
| Enable communication between OpenText Application Quality Management and the testing host |
When running Default test sets on remote hosts, OpenText Application Quality Management communicates directly with the testing host to initiate the test. Refer to the documentation for your required testing tool for more information about what ports must be opened and what other security settings must be adjusted to enable this communication. |
| Designate testers for running manual tests |
When you run a manual test automatically and specify a remote host, a designated tester is notified by email to run the test. This notification can be sent only if you have designated a tester for the test with a valid email address. To designate a tester, locate the test in the Execution Grid tab, and select a user in the Responsible Tester column. |
To run tests automatically:
-
Schedule and order test execution.
You can decide how and when tests are run using the following methods:
-
Scheduling. You can specify the date and time, and set conditions for executing your tests.
-
Ordering. You can set the order in which you want your tests to be executed.
For details, see Schedule test runs.
-
-
To run a Default test set automatically, from the test set tree, select the test set, and click Run Test Set.
Note: To run several test sets concurrently on multiple remote hosts, open a new Automatic Runner dialog box instance for each test set.
The following table describes the UI elements in the Automatic Runner dialog box:
UI Element
Description
Run All
Runs all the tests in the Automatic Runner dialog box.
Run
Runs the selected tests in the Automatic Runner dialog box..
Stop
Terminates text execution before it completes.
Stop All
Terminates all tests that are running in the Automatic Runner dialog box.
Run All Tests Locally Executes all tests on your local machine.
Enable Log Creates an execution log file during the test run.
To view the execution log after text execution, select Run > View Execution Log.
Run Selected Runs selected tests in the Automatic Runner dialog box.
Available from: Run menu
Select All Selects all tests in the Automatic Runner dialog box.
Available from: Run menu
Deselect All Clears selection of all tests in the Automatic Runner dialog box.
Available from: Run menu
Invert Selection Selects or clears the selection of all tests in the Automatic Runner dialog box.
Available from: Run menu
Test Name The name of the test to be run.
Run on Host The host machine designated to remotely run the test.
To execute tests remotely, select a host machine for each test. You must first clear the Run All Tests Locally check box.
To select a host, click the Run on Host grid box, and click the browse button. In the Select Host dialog box. Under <Any Host>, select a host or host group to run the test.
If you select a host group, the test is run on the first available host in the group, not on every host in the group.
For details about host management, see Create test sets.
Status Displays text execution progress.
-
To run selected automated and manual tests automatically, from the test set tree, select the test set. In the Execution Grid or Execution Flow tab, select one or more tests, and click Run.
-
To run multiple manual tests automatically, from the test set tree, select the test set. In the Execution Grid or Execution Flow tab, select one or more tests, and click Run. In the Manual Test Run dialog box, select Automatic Runner and click OK
Note: To run the same test concurrently on multiple remote hosts, add multiple instances of the test to your test set. For details about adding test instances, see Create test sets.
Run OpenText Functional Testing GUI tests
When running OpenText Functional Testing GUI tests, consider the following:
-
To enable OpenText Application Quality Management to run GUI tests on a remote host, open the relevant application on the remote host and select the required option. For details, see the OpenText Functional Testing help.
-
Before running a GUI test, OpenText Application Quality Management loads the OpenText Functional Testing add-ins that are associated with the selected GUI test. You must ensure that you run the GUI test on a machine on which the required OpenText Functional Testing add-ins are installed. For details on working with add-ins and associated add-in lists in OpenText Functional Testing, refer to the documentation and the relevant add-in documentation.
-
When you run GUI tests from the Test Lab module, they are automatically run in Fast mode. They cannot be run in Normal mode.
-
By default, OpenText Application Quality Management closes OpenText Functional Testing at the end of a test set run. This ensures that the OpenText Functional Testing license is released at that point and made available for other OpenText Functional Testing users. To keep OpenText Functional Testing open after a test set run, you can edit the SUPPORT_TESTSET_END parameter in the Site Configuration tab in Site Administration. For details, see Set parameters at site level.
-
Troubleshooting:
It's recommended that you use the default authentication mode (with the ENABLE_CSE_V1 parameter set to Y) for running GUI tests.
If the parameter is set to N (which enables Approve ID mode), you may encounter the "OTA server is not connected" error. To solve this issue, remove the parameter or set the parameter value to Y.
View automatic execution result
For Default test sets, you can view details about the automatic test execution after execution is complete. In the Automatic Runner dialog box, select Run > View Execution Log.
Note: You can view the Execution Log only if you selected Enable Log in the Automatic Runner dialog box before you executed the test.
You can also view a summary of test results in the following modules:
-
Test Lab. The updated status for each test run is displayed in the Execution Grid. Results for each test step appear in the Last Run Result pane. You can view more detailed results in the Test Instance Details dialog box.
-
Test Runs. The updated status for each test run in the project is displayed. You can generate reports based on test execution details.
For more details on viewing test results, see Test Runs.
 See also:
See also: