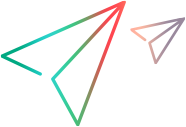Customize ALM Robot
You can customize ALM Robot to define the environments from which you will select the projects to update, and to send email notices when an activity finishes or when a task in an activity fails.
Add environments
If you select Origin as the source of the projects for your activity, you set the Origin Instance field based on your defined environments. For details, see Select Projects Source.
To add an environment:
-
In ALM Robot, click
 and select Environment Management.
and select Environment Management. -
Click Add and enter the following information for the new environment.
Name Give a name for the environment. URL Enter the server URL of the environment. Site Admin user Enter the site administrator username of the environment. Site Admin password Enter the site administrator password of the environment. -
Click Save.
To edit the environment details, double-click it.
To validate an environment:
If you select an environment as the Origin source of the projects you want to upgrade, you should validate the environment to see if it can be accessed from the server on which the upgrade is running.
To validate an environment, select it and click Validate.
Define email settings
You can configure ALM Robot to send email notices when an activity finishes or when a task (or project) in an activity fails. An email notice includes details such as activity names, activity types, tasks, and task statuses.
To define email settings:
-
In ALM Robot, click
 and select Email Settings.
and select Email Settings. -
Select Send Email Option to enable email notices.
To enable email notices, you must first set the ALM mail protocol. For details see Configure mail settings.
-
Select Selected Users, and enter the email addresses of the users who should receive the email. Separate the addresses by a semicolon.
-
Click Save.
Upload a certificate
You should upload a certificate to ALM Robot if you want to enable checksum for archived projects. For details, see Enable checksum for archived projects.
To upload a certificate:
- In ALM Robot, click
 and select Upload Certificate.
and select Upload Certificate. -
In the Upload Certificate dialog box, specify the following:
Choose File to Upload Click
 to upload the certificate file.
to upload the certificate file.You can upload PFX files only.
Keystore Password Enter the keystore password. Certificate Password Enter the certificate password. Alias Enter the certificate alias. - Click Save.
Set ALM Robot related parameters
You use site parameters to control the following behaviors of ALM Robot.
| Define the amount of simultaneously running tasks |
To define the amount of simultaneously running tasks on each node, set the ROBOT_MAX_TASKS_PER_NODE parameter. Set this parameter according to your environment performance, as a large value can cause performance degradation. |
| Define the level of ALM Robot logs |
To define the level of ALM Robot logs, set the ALM_ROBOT_LOGGER_DEBUG_LVL parameter. The valid values are:
|
| Set site administrator as project administrator |
To automatically set the site administrator as a project administrator of the selected projects, set the ROBOT_AUTO_ADD_USER parameter to Y. |
For more details on site parameters, see Set parameters at site level.
 See also:
See also: