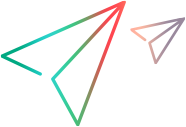Upgrade projects using ALM Robot
With ALM Robot, you can automatically upgrade multiple ALM projects in parallel to your new version of ALM.
Before you upgrade projects
Consider the following before upgrading projects using ALM Robot:
-
ALM Robot does not support upgrading multiple projects in one activity when their database schemas are stored in different database types or versions. Each activity must contain projects based on the same database instance.
-
ALM Robot cannot upgrade projects with the Service Test Management extension enabled.
-
The following table explains what ALM Robot performs and does not perform in the project upgrade process:
Tasks that ALM Robot can perform ALM Robot can perform the following tasks:
- Deactivate active projects.
- Undo checkouts of entities in version-controlled projects.
-
Copy projects' repositories to a new repository server, as needed.
- Restore projects.
- Verify, repair, and upgrade projects.
- Once project upgrade is successfully completed, OpenText Application Quality Management Robot automatically removes the projects from the original ALM instance.
- Activate any projects that were deactivated before the upgrade.
What ALM Robot does not perform ALM Robot does not perform any post upgrade activities, such as project validation, updating required changes that result from an OpenText Application Quality Management server change, aligning integrations, and so on.
-
For other considerations, see ALM Robot prerequisites.
Upgrade projects using ALM Robot
Follow the steps below to upgrade projects using ALM Robot.
-
In Site Administration, select Tools > ALM Robot.
-
Click Add Activity to open the wizard.
-
In the Activity Settings page of the wizard, define the following and click Next.
Field Description Activity Name Enter a name for your activity. Type Select Upgrade. Select Projects Source Determine the source location of the projects to be upgraded. The source depends on where your site administration database schema is located.
-
Target. Select Target as the source if you want to select projects from the ALM instance you are currently working on.
Note: If the ALM source includes version-controlled projects that have not been upgraded yet, and those projects have entities checked out, you must run the Upgrade activity using the Origin option.
-
Origin. Select Origin as the source if you want to select projects from another ALM instance.
Target Details Specify the URL, Base Repository Path, and Database of the Target source.
Origin Details Only applicable when you select Origin as the source.
Specify the following details for the Origin source.
-
Origin Instance. Select an ALM instance (environment) from which you will select the projects to upgrade.
If no environments are defined, click Edit Env list to add environments. For details on adding ALM environments, see Customize ALM Robot.
-
Copy project repositories. Select this option as a default to copy repositories of all selected projects from the Origin's base repository path to the Target's base repository path.
If you do not select the Copy projects repositories option, you must manually copy the repository to the base repository path on the destination server before running the upgrade. The repository folder structure must be preserved when copying the repository folders.
Note:
-
You can remove repositories of specific projects from this selection in the Project Settings page of the wizard.
-
You cannot copy a repository that resides on a network mounted drive on Windows.
-
To copy a repository on Linux, it must be mounted on a shared folder on the ALM server where ALM Robot is running. This path must be specified in the Origin Repository Path field.
-
When copying a repository, the user who runs the ALM service must have the relevant read credentials for the shared repository.
-
-
Origin Repository Path. Required only when you select Copy projects repositories. Enter the network shared path to the Origin's base repository path. This path must be accessible from the server where ALM Robot is running.
-
-
In the Project Selection page of the wizard, select the projects to upgrade and click Next.
To select projects:
-
From the list of projects and domains, select the projects to upgrade.
The Dependencies column indicates any project dependencies. Projects that have lab extensions are dependent on Lab_Project, and projects that are linked to a template are dependent on the template project.
-
Click the right arrow
 to move the selected projects to the Selected Projects & Rank pane.
to move the selected projects to the Selected Projects & Rank pane.To remove projects from the selected list, select the projects and click the left arrow
 .
. -
To set the order in which the projects will be processed during the upgrade, highlight a project in the Selected Projects & Rank pane and click the arrows at the top
 to move the project up or down in the list.
to move the project up or down in the list.Note:
-
Lab_Project is always ranked first when selected, followed by template projects. All other projects are added to the Selected Projects & Rank pane in the same order as they appear in the Projects Tree.
- Lab_Project is located in the DEFAULT domain.
-
By default, ALM Robot can process up to 10 projects simultaneously on each ALM node. To change the default value, edit the
ROBOT_MAX_TASKS_PER_NODEsite parameter and set it according to your environment performance, as a large value can cause performance degradation. For details, see ALM Site Parameters.
-
-
Note any possible warning messages that may show at the bottom of the Selected Projects & Rank pane.
-
-
In the Project Settings page of the wizard, define the settings for specific projects and click Next.
To define the settings of a project, under Project Name, select the project, and perform one of the following, according to the project source you selected. See Select Projects Source.
If you selected Target as the source, add an exception file.
Add an Exception File You can add an exception file to ignore certain warnings and errors while running the upgrade activity.
For example, if you have made changes to the schema such as the addition of tables, columns, or sequences, the upgrade processes may fail. You can define an exception file that instructs ALM Robot to ignore these changes during the upgrade process.
Note: The exception file you add here overrides the global exception file you specified in the
UPGRADE_EXCEPTION_FILEsite parameter. For details, see Set parameters at site level.If you selected Origin as the source, specify the following.
Copy Project Repository Enables you to copy the project repository from the Origin's base repository path to the Target's base repository path. You need to copy the project repository when you change the repository server or repository path. Repositories must be defined on a shared network path.
If you selected Copy Projects Repositories in the Activity Settings page, Copy Project Repository is automatically selected. If you uncheck Copy Project Repository, then the repository for this specific project will not be copied.
If a project has a repository path different from the base repository path set in Site Administration, you must manually update the value for the From and To fields.
Add an Exception File Target DB Schema Name If the database schema name used in the Target source is different from the name used in the Origin source, enter the database schema name of the Target source.
Note:
If your project selection includes the Lab_Project, in order to upgrade it, ALM Robot requires a copy of the Lab_Project.
To create a copy of the Lab_Project:
- Under Project Name, select the Lab_Project.
- Select Copy Project Repository.
- Select Target DB Schema Name and type a schema name for the copy.
-
In the Summary page of the wizard, review the activity summary.
-
Click Submit to start the validation process.
If the validation process is completed successfully, the activity begins processing. The dashboard window opens. See Monitor ALM Robot activities.
If ALM Robot detects an error while validating the selected projects, fix the error and click Submit.
 See also:
See also: