Rapports d’intégrité
Cette section décrit comment utiliser les rapports d’intégrité ALM pour analyser votre projet.
Présentation des rapports d’intégrité
Les rapports d’intégrité ALM permettent de contrôler et de gérer l’état d’avancement des éléments suivants :
| Tests bloqués |
Afficher une synthèse des tests des instances de test bloquées dans un projet ALM. |
| Ancienneté des anomalies | Indiquer la durée de vie des anomalies dans un projet ALM. Celle-ci commence lorsque l’anomalie est signalée et se termine à sa fermeture. |
| Tests ayant échoué sans anomalie | Montrer les instances de test qui ont échoué sans anomalies directement ou indirectement liées (disponible à partir de la version ALM 15.0.1). |
| Progression des exigences | Montrer l’historique des modifications apportées aux exigences dans un projet ALM, pour chaque intervalle de temps affiché. |
| Couverture des exigences | Indiquer le nombre d’exigences associées à un projet ALM en fonction de leur statut de couverture de test. |
| Synthèse des tests |
Afficher le nombre et le pourcentage d’instances de test en fonction de leur statut (disponible à partir de la version ALM 15.0.1). |
| Exécution des tests - Planifiée vs. Réelle | Montrer la progression réelle de l’exécution du test par rapport à la progression idéale de l’exécution dans le cadre de l’étendue et de la durée définies du test. |
Générer des rapports d’intégrité
Cette tâche décrit comment générer des rapports d’intégrité pour un projet ALM.
Pour générer un rapport d’intégrité :
-
Sélectionnez un rapport d’intégrité.
- Dans la barre latérale d’ALM, sous Tableau de bord, sélectionnez Vue Analyse.
- Sous Public, développez le dossier Rapport d’intégrité et sélectionnez un rapport.
Pour ajouter un nouveau dossier de rapport d’intégrité
- Dans la barre latérale d’ALM, sous Tableau de bord, sélectionnez Vue Tableau de bord. Cliquez sur Nouveau rapport d’intégrité
 ; un nouveau tableau de bord de rapport d’intégrité est alors ajouté.
; un nouveau tableau de bord de rapport d’intégrité est alors ajouté. - Sélectionnez Vue Analyse. Sous Public, développez le dossier Rapport d’intégrité et sélectionnez un rapport.
-
Configurer un rapport d’intégrité.
Cliquez sur l’onglet Configuration pour configurer les paramètres du graphique, tels que le filtrage des données, le regroupement et les valeurs de l’axe des abscisses.
Éléments de l’interface
Description

Définir le filtre. Filtrer les données en fonction des critères choisis. Pour plus d’informations, voir Condition de filtre.
Le filtre en cours s’affiche dans la zone du filtre.
Remarque : Le paramétrage du filtre sur le même champ que le champ Regroupé par peut entraîner l’affichage de données historiques dans le graphique.

Effacer le filtre. Supprimer le filtre actuel.
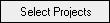
Ouvre la boîte de dialogue Sélectionner les projets, qui vous permet de sélectionner les projets à inclure dans le rapport.
Pour plus d’informations, voir Sélectionner des projets pour un graphique.
Accès : Onglet configuration (non disponible dans l’onglet Menus Analyse)
Regroupement par ancienneté Vous pouvez regrouper dans une même colonne toutes les anomalies antérieures à une période donnée (remontant à plus de six mois, par exemple) et celles qui sont plus récentes dans une autre colonne. Vous pouvez aussi regrouper les anomalies par périodes disponibles.
-
Sélectionnez une période pour regrouper les anomalies en deux colonnes.
-
Sélectionnez Aucun regroupement pour afficher toutes les périodes disponibles.
Regroupé par Sélectionnez un champ pour déterminer les informations utilisées par OpenText Application Quality Management pour regrouper les données dans le graphique. Vous pouvez regrouper les données par champs de chaîne ou de liste uniquement.
Pour les graphiques interprojets, sélectionnez Projets QC pour regrouper les données par projet.
Graphiques de progression et de tendances : Si vous définissez un filtre sur le même champ que le champ Regrouper par, les groupes du graphique peuvent contenir des valeurs filtrées. En effet, dans les graphiques de progression et de tendances, le filtre s’applique aux valeurs en cours alors que les regroupements s’appliquent aux valeurs de l’historique. Supposons, par exemple, que le champ Regrouper par d’un graphique d’anomalies a la valeur Statut, et que le filtre actuel comprend toutes les anomalies associées au statut Ouvert. Lors de la génération du graphique, tous les statuts précédents des anomalies ouvertes, tels que Rejeté, figurent dans le graphique, même si le statut Rejeté n’est pas compris dans le filtre.
Période La période couverte par le graphique. Sélectionnez une période dans la liste déroulante :
-
Personnalisé. Période comprise entre deux dates. Définissez les dates de début et de fin.
-
Semaine/Mois/Trimestre/Année. Période fixe du passé. Les flèches permettent de passer à la période suivante ou précédente. Vous pouvez également définir les dates de début et de fin de période dans les calendriers déroulants.
-
Dernier. Période qui se termine à la date du jour. Sélectionnez une unité de temps (jour, semaine, mois, trimestre ou année) et définissez le nombre d’unités de temps que doit couvrir le graphique.
-
Tous les jours. Inclure toutes les périodes du début du projet à la date en cours.
Sélection du projet Projets inclus dans le graphique.
Pour modifier la liste des projets inclus dans le graphique, cliquez sur le bouton Sélectionner les projets.
Résolution Périodicité selon laquelle les données sont regroupées sur l’axe des X.
Afficher les parents « Non couverts » Indiquez si les exigences parent associées au statut Non couvert doivent être incluses.
Axe des X Informations de l’axe des X du graphique.
Axe des Y Sélectionnez les données à afficher sur l’axe des Y.
- Nombre Instances de test affiche le nombre total d’instances de test.
- Nombre Anomalies affiche le nombre total d’anomalies.
- Nombre Exigences affiche le nombre total d’exigences.
-
-
Afficher un rapport d’intégrité.
Cliquez sur l’onglet Affichage. Pour plus d’informations, voir Afficher les graphiques des entités.
Générer des tableaux de bord de rapport de santé
Cette tâche décrit comment générer un tableau de bord dans lequel vous pouvez placer plusieurs graphiques de rapport d’intégrité sur une même vue.
Pour générer un tableau de bord de rapport d’intégrité :
-
Créez une page de tableau de bord de rapport d’intégrité.
-
Dans la barre latérale d’OpenText Application Quality Management, sous Tableau de bord, sélectionnez Vue Tableau de bord.
-
Sous le dossier racine Public, sélectionnez Rapport d’intégrité.
Pour ajouter un nouveau tableau de bord de rapport d’intégrité, sélectionnez Tableau de bord > Nouveau rapport d’intégrité. Un nouveau tableau de bord est ajouté sous le dossier racine Public.
-
Cliquez sur Détails et ajoutez une description pour la page du tableau de bord.
-
-
Configurer une page de tableau de bord du rapport d’intégrité.
Cliquez sur l’onglet Configuration pour organiser les graphiques qui doivent figurer sur une page du tableau de bord. Pour plus d’informations, voir Tableaux de bord.








