Afficher les graphiques des entités
Vous pouvez visualiser un graphique d’entité enregistré dans l’onglet Affichage du module Vue Analyse et analyser les données du graphique.
Note : L’onglet Affichage d’un graphique a une apparence améliorée à partir d’ALM 15.50. Si vous souhaitez utiliser la vue classique, demandez à l’administrateur de votre site d’activer cette vue en utilisant le paramètre ENABLE_CLASSIC_GRAPH_VIEW.
La fenêtre des graphiques ne prend en charge que la vue classique.
Dans cette rubrique :
- Définir l’apparence du graphique
- Définir l’apparence du plan
- Modifier les catégories
- Activer la nouvelle apparence du graphique dans l’e-mail pour les graphiques des entités
- Afficher/masquer les valeurs totales dans les graphiques de progression
- Explorer les données des graphiques
- Partager un graphique
Définir l’apparence du graphique
Pour personnaliser le titre, la couleur et l’affichage d’un graphique, dans l’onglet Affichage du graphique, cliquez sur Définir l’apparence du graphique  pour ouvrir la boîte de dialogue Apparence du graphique.
pour ouvrir la boîte de dialogue Apparence du graphique.
Le tableau suivant décrit les options de la boîte de dialogue Apparence du graphique :
Définir l’apparence du plan
Vous pouvez personnaliser le titre et les couleurs des rectangles d’un plan.
Pour définir l’apparence d’un plan :
-
Dans l’onglet Affichage du plan d’arborescence, cliquez sur Définir l’apparence du graphique
 .
. -
Dans le champ Titre du graphique, saisir un nouveau nom pour le plan.
Vous ne pouvez pas modifier les étiquettes des rectangles. L’étiquette d’un rectangle est déterminée par la campagne de test qu’il représente.
-
Dans la section Paramètres, définir les éléments suivants pour le plan :
Valeur tolérée du rapport d’échec
Dans le champ Rapport d’échec >, entrer la valeur de tolérance (un nombre entier de 0 à 100) pour le rapport d’échec. Le numéro de port par défaut est 0.

Le ratio d’échec fait référence au pourcentage de tests ayant échoué sur tous les tests exécutés.
Dans l’onglet Configuration du graphique, vous pouvez définir quels statuts de test sont traités comme Échec et Exécuté. Pour plus d’informations, voir Configurer les graphiques treemap d’exécution des tests.
Remarque : Pour obtenir un résultat du test plus objectif, nous vous recommandons de définir la valeur de tolérance sur un nombre entier supérieur à 0. Cela peut vous aider à ignorer certains échecs qui sont causés par des facteurs externes, comme des environnements de test instables.
Couleur des campagnes de test pour lesquelles le taux d’échec est supérieur à la valeur tolérante
Cliquer sur le champ couleur pour sélectionner un thème de couleur pour les campagnes de test où le taux d’échec est supérieur à la valeur tolérante spécifiée. Par défaut, il est rouge.

La campagne de test ayant le taux d’échec le plus élevé s’affiche dans la couleur sélectionnée. Les campagnes de test dont les rapports d’échec sont plus faibles dans cette gamme sont affichées dans des teintes plus claires de la couleur.
Couleur des campagnes de test pour lesquelles le taux d’échec n’est pas supérieur à la valeur tolérante
Cliquer sur le champ couleur pour sélectionner un thème de couleur pour les campagnes de test où le taux d’échec est inférieur ou égal à la valeur tolérante spécifiée. Par défaut, il est vert.

La campagne de test avec un rapport d’échec zéro s’affiche dans la couleur sélectionnée. Les campagnes de test dont les rapports d’échec sont plus élevés dans cette gamme sont affichées dans des teintes plus claires de la couleur.
Couleur des campagnes de test pour lesquelles aucun test n’a été exécuté
Cliquer sur le champ de couleur pour sélectionner une couleur pour les campagnes de test pour lesquelles aucun test n’a été exécuté.
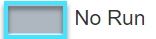
Modifier les catégories
Vous pouvez regrouper les valeurs du champ sélectionné dans les champs Regroupé par ou Axe des X et afficher les données combinées dans une seule catégorie.
Pour modifier les catégories d’un graphique des entités :
-
Dans l’onglet Affichage du graphique, cliquer sur Modifier les catégories
 pour ouvrir la boîte de dialogue Modifier les catégories.
pour ouvrir la boîte de dialogue Modifier les catégories.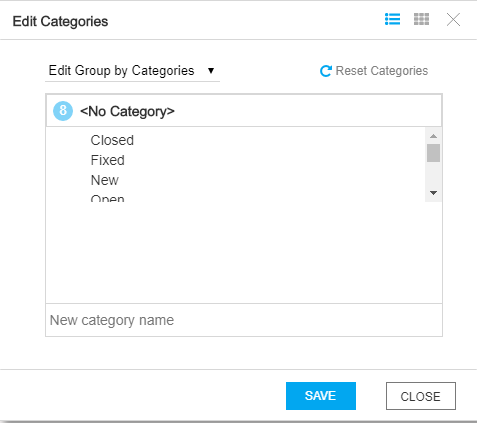
-
Pour regrouper les valeurs du champ sélectionné dans le champ Axe des abscisses, sélectionnez Modifier les catégories de l’Axe des abscisses dans la liste déroulante. Cette option est disponible uniquement pour les graphiques récapitulatifs, les graphiques des vues d’entreprise et les graphiques de couverture des exigences.
Pour regrouper les valeurs du champ sélectionné dans le champ Grouper par, sélectionnez Modifier le groupe par catégories dans la liste déroulante.
Par défaut, toutes les valeurs de champ de l’axe des abscisses ou du champ Grouper par, sont répertoriées dans le groupe <Hors catégorie>.
-
Créez de nouvelles catégories.
Pour créer une nouvelle catégorie, dans la zone de texte Nom de la nouvelle catégorie, entrez un nom pour la catégorie, puis cliquez sur
 .
. -
Ajouter des groupes aux nouvelles catégories.
Vous pouvez ajouter des groupes dans une nouvelle catégorie de l’une des manières suivantes.
Glissez et déplacez les groupes dans la nouvelle catégorie - Dans le coin supérieur droit, cliquez sur
 pour ouvrir la Vue des catégories.
pour ouvrir la Vue des catégories. - Glissez et déplacez les groupes de la zone <Hors catégorie> ou de toute zone de catégories existante vers la nouvelle zone de catégories.
Attribuer la nouvelle catégorie aux groupes cibles - Dans le coin supérieur droit, cliquez sur
 pour ouvrir la vue Grille.
pour ouvrir la vue Grille. -
Dans la colonne Catégories, sélectionnez le nom de la nouvelle catégorie pour les groupes que vous souhaitez ajouter.
Le nombre affiché devant chaque nom de catégorie indique combien de groupes sont ajoutés sous cette catégorie.
- Dans le coin supérieur droit, cliquez sur
-
Cliquez sur Enregistrer pour sauvegarder toutes les catégories.
Pour supprimer une catégorie spécifique, dans la vue Catégorie, cliquez sur l’icône de suppression dans la ligne de la catégorie.
Pour supprimer toutes les catégories, cliquez sur Réinitialiser les catégories.
Activer la nouvelle apparence du graphique dans l’e-mail pour les graphiques des entités
Si vous souhaitez envoyer un graphique Planifié vs Réel d’exécution de test par e-mail, ou si vous souhaitez que d’autres types de graphiques des entités soient affichés dans le nouvel aspect de graphique, activer le nouvel aspect de graphique dans un e-mail avant d’envoyer ces graphiques par e-mail.
Pour plus d’informations, voir Activer la nouvelle apparence du graphique dans les e-mails.
Afficher/masquer les valeurs totales dans les graphiques de progression
Disponible dans les versions : 17.0.1 et supérieures
Vous pouvez afficher ou masquer la catégorie <Total> pour un graphique de progression représentant la somme de toutes les autres catégories Regrouper par.
Pour afficher la catégorie <Total>, cliquez sur le bouton Afficher la valeur totale  .
.
Pour masquer la catégorie <Total>, cliquez sur le bouton Masquer les valeurs totales  .
.
Note : Si vous créez une catégorie et que vous la nommez également <Total>, le commutateur Afficher/Masquer la valeur totale ne fonctionne pas. La ligne Total disparaît suite à l’utilisation du commutateur Afficher la valeur totale.
Par conséquent, si vous souhaitez utiliser le commutateur Afficher la valeur totale pour afficher le total de toutes les autres catégories Regrouper par, n’utilisez pas <Total> comme nom de catégorie personnalisé.
Pour changer la couleur de la ligne des valeurs totales :
-
Cliquez sur Définir l’apparence du graphique
 pour ouvrir la boîte de dialogue Apparence du graphique.
pour ouvrir la boîte de dialogue Apparence du graphique. -
Dans la section Couleur, sélectionnez un thème de couleur, dans la liste déroulante Couleur de groupe, sélectionnez <Total>, puis sélectionnez une couleur pour la ligne des valeurs totales.
Pour plus d’informations, voir Définir l’apparence du graphique.
Explorer les données des graphiques
Dans les graphiques à barres et à secteurs, vous pouvez accéder aux enregistrements représentés par une barre ou un secteur et afficher les détails d’enregistrements spécifiques.
Pour accéder à un graphique :
-
Dans l’onglet Affichage du graphique, cliquer sur un segment ou une barre dans le graphique.
-
Si le secteur ou la barre représente des enregistrements provenant de plusieurs projets, la boîte de dialogue Sélection du projet s’affiche. Sélectionnez un projet.
-
Si vous avez choisi d’afficher des données provenant d’un autre projet ou si le secteur ou la barre représente uniquement des enregistrements provenant d’un autre projet, ce dernier s’ouvre dans une fenêtre distincte du navigateur. Le cas échéant, vous êtes invité à vous connecter. Les enregistrements s’affichent dans le module OpenText Application Quality Management approprié.
-
Si le secteur ou la barre représente uniquement des enregistrements provenant du projet en cours, ou si vous avez choisi d’afficher des données du projet en cours, les enregistrements s’affichent dans la boîte de dialogue Explorer les résultats.
Éléments de l’interface
Description
<Paramètres de secteur> Les paramètres de la zone du graphique sélectionnée et le nombre d’enregistrements affichés sont indiqués au-dessus de la grille des données.
<Grille de données> Liste des enregistrements que comprend la zone du graphique sélectionnée.
Pour ouvrir un enregistrement particulier, double-cliquez dessus. La boîte de dialogue Détails de <module>, qui permet de visualiser ou de modifier l’enregistrement s’affiche. Les boutons de navigation permettent d’explorer les résultats.

Afficher les résultats dans le module <nom du module>. Afficher les résultats dans le module approprié. Si un filtre est appliqué à ce module, il sera remplacé.
Disponible dans les modules suivants : Exigences, Composants métier, Plan de test, Labo de tests, Exécution de tests et Anomalies.

Exporter. Accéder à la boîte de dialogue Exporter les données de la grille dans laquelle vous pouvez exporter les enregistrements sous la forme d’un fichier texte, d’une feuille de calcul Microsoft Excel ou d’un document Microsoft Word ou HTML.
Sélectionnez l’une des options suivantes :
-
Tout. Exporter tous les enregistrements de la grille.
-
Sélectionné. Exporter tous les enregistrements sélectionnés de la grille.

Sélectionner les colonnes. Accéder à la boîte de dialogue Sélectionner les colonnes, qui permet de déterminer les champs à afficher dans la grille des données, ainsi que leur ordre d’affichage. Pour plus d’informations, voir Organiser les colonnes.
-
Partager un graphique
Vous partagez un graphique pour permettre aux utilisateurs OpenText Application Quality Management ou à d’autres personnes de visualiser des versions en lecture seule de graphiques en dehors de OpenText Application Quality Management.
Pour partager un graphique :
-
Dans l’arborescence de l’analyse, cliquer avec le bouton droit sur un graphique et sélectionner Partager l’élément d’analyse.
Note :
-
Cette option n’est pas disponible dans l’onglet Menus Analyse.
-
Vous ne pouvez pas partager les graphiques des tendances de couverture d’exigence.
-
-
Dans la boîte de dialogue Partager l’élément d’analyse, sélectionner une option de partage et cliquer sur OK.
Éléments de l’interface
Description
Copier l’URL de l’élément d’analyse (authentification requise) Copie l’URL du graphique sélectionné dans le presse-papiers.
Les utilisateurs doivent entrer un nom d’utilisateur et un mot de passe OpenText Application Quality Management pour afficher le graphique.
Copier l’URL publique de l’élément d’analyse Copie l’URL publique du graphique ou du rapport sélectionné dans le presse-papiers.
Aucune authentification n’est requise.
Cette option nécessite que vous ayez des droits de partage pour l’élément d’analyse sélectionné. Pour plus d’informations sur la définition des autorisations, consultez la rubrique Gérer les groupes et les autorisations.
Réinitialiser l’URL publique de l’élément d’analyse Si, au préalable, vous avez sélectionné Copier l’URL publique de l’élément d’analyse, la sélection de cette option bloque l’accès à la version publique en lecture seule du graphique sélectionné.
Cette option nécessite que vous ayez des droits de partage pour l’élément d’analyse sélectionné. Pour plus d’informations sur la définition des autorisations, consultez la rubrique Gérer les groupes et les autorisations.
-
Collez l’URL dans un site Web ou un e-mail.
Note : Vous pouvez ajuster la largeur et la hauteur d’un graphique en ajoutant les attributs &width=xx ou &height=xx à la fin de l’URL.
-
Cliquez sur l’URL pour ouvrir une version en lecture seule du graphique dans un navigateur Web. À chaque ouverture, après avoir défini les intervalles, le graphique affiche les informations les plus récentes.
Note : Vous pouvez modifier la fréquence de mise à jour des données du graphique en ajoutant le paramètre de configuration de site GRAPH_RESULT_LIFESPAN et en le configurant. Pour plus d’informations, voir Définir les paramètres de configuration.
 Voir aussi :
Voir aussi :








