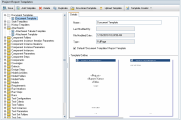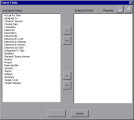プロジェクト・レポート・テンプレートの作成とデザイン
プロジェクト・レポート・テンプレートは、プロジェクト・レポートに表示されるデータのレイアウトとスタイルを決定する Microsoft Word ファイルです。アナリシス・ビュー・モジュールでプロジェクト・レポートにテンプレートを割り当てます。
このトピックの内容:
プロジェクト・レポート・テンプレートについて
テンプレートにはさまざまなタイプが存在し、テンプレート・レポートのさまざまな面に影響をおよぼします。上記のテンプレート・タイプには、事前定義されたテンプレートが用意されています。
|
テンプレート・タイプ |
説明 |
|---|---|
|
ドキュメント・テンプレート |
レポート・レイアウトのアウトラインを定義します。ドキュメント・テンプレートでは、タイトル・ページのデザイン、レポート内の目次の有無、ページの向き、ページの番号付けなどを指示します。 |
|
スタイル・テンプレート |
Microsoft Word スタイルに適用する書式設定(テーブル、セクション見出し、段落など)を定義します。 |
|
履歴テンプレート |
レポート・セクションに表示する履歴情報の形式を定義します。 |
|
セクション・テンプレート |
レポート・セクションに含まれるフィールド、およびその表示形式を定義します。セクション・テンプレートは、各エンティティとは別に定義されます。 |
注:
-
アクセス許可に応じて、ユーザはプロジェクト・レポート・テンプレートに加え、カスタムのレポート・テンプレートを作成して使用できます。カスタム・テンプレートの詳細については、カスタム・レポート・テンプレートの作成を参照してください。
-
生成されたドキュメントでテンプレート・フォントが正しく表示されるようにするには、レポートを生成するユーザのクライアント・マシンにテンプレート・フォントをインストールする必要があります。
レポート・テンプレートの作成
レポート・テンプレートを作成します。作成したテンプレートは、プロジェクト・レポートに割り当てることによってユーザが利用可能になります。
レポート・テンプレートを作成するには、次の手順を実行します。
-
[プロジェクト カスタマイズ]の左の表示枠で[プロジェクト レポート テンプレート]をクリックします。
-
テンプレート・ツリーで、作成するテンプレートのタイプまたはカテゴリを選択します。
-
[テンプレート クリエータ]ボタンの横にある下向き矢印をクリックし、次のいずれかを選択します。
-
標準設定スタイル・テンプレートから作成:標準設定のスタイル・テンプレートを使用して、テンプレート・ファイルを作成します。これは、[テンプレート クリエータ]をクリックしたときの標準設定・オプションです。
-
スタイル・テンプレートから作成:選択したスタイル・テンプレートを使用して、テンプレート・ファイルを作成します。
-
-
Microsoft Word で[テンプレート クリエータ]タブを使用して、新規テンプレート・ファイルをデザインします。テンプレート・ファイルのデザインの詳細については、セクション・テンプレートのデザインを参照してください。
-
ファイルを保存して閉じます。
-
[プロジェクト カスタマイズ]の左の表示枠で、[プロジェクト レポート テンプレート]をクリックし、作成したテンプレート・ファイルのテンプレート・タイプを選択します。
-
[テンプレートの追加]をクリックして、作成したテンプレート・ファイルを選択します。プロジェクト・レポート・テンプレートに対して、次のフィールドが表示されます。
|
フィールド |
説明 |
|---|---|
|
名前 |
プロジェクト・レポート・テンプレートの名前。 |
|
最終変更者 |
読み取り専用。 プロジェクト・レポート・テンプレートを最後に変更したユーザの名前。 |
|
ファイル変更日 |
読み取り専用。 プロジェクト・レポート・テンプレートを最後に変更した日時。 |
|
タイプ |
読み取り専用。 プロジェクト・レポート・テンプレートが、フルページのテンプレートまたはテーブルのテンプレートのどちらであるかを示します。 フル・ページ:1 ページでのエンティティ・レコードのレイアウトを定義します。 テーブル:1 つのテーブルの中のエンティティ・レコードのレイアウトを定義します。 |
| 標準設定の<タイプ>レポート・テンプレート | 新規テンプレートをタイプの標準設定テンプレートとして設定するには、[標準設定の<カテゴリ>レポート テンプレート]を選択します。ユーザがレポートにセクションを追加するとき、エンティティの標準設定・プロジェクト・テンプレートが最初に選択されます。 |
レポート・テンプレートを編集するには、次の手順を実行します。
-
[プロジェクト カスタマイズ]の左の表示枠で[プロジェクト レポート テンプレート]をクリックします。
-
編集するテンプレートを選択して、[テンプレートのダウンロード]をクリックします。テンプレート・ファイルのコピーがコンピュータに保存され、そのファイルが Microsoft Word で開きます。
-
[テンプレート クリエータ]タブを使用してテンプレートを編集します。テンプレート・ファイルのデザインの詳細については、レポート・テンプレートのデザインを参照してください。
-
テンプレート・ファイルを保存して閉じます。
-
[プロジェクト カスタマイズ]でテンプレートを選択し、[テンプレートのアップロード]をクリックして、コンピュータのファイル・システムにあるテンプレート・ファイルを選択します。
レポート・テンプレートを複製するには、次の手順を実行します。
-
[プロジェクト カスタマイズ]の左の表示枠で[プロジェクト レポート テンプレート]をクリックします。
-
複製するテンプレートを選択して、[テンプレートの複製]をクリックします。
-
複製したテンプレートを編集します。
レポート・テンプレートを削除するには、次の手順を実行します。
レポート・テンプレートがそのタイプの標準設定のテンプレートとして設定されていない場合、またはどのプロジェクト・レポートでも使用されていない場合は、そのレポート・テンプレートを削除できます。
レポート・テンプレートを削除するには、テンプレートを選択して[削除]をクリックします。
レポート・テンプレートのデザイン
Microsoft Word で[テンプレート クリエータ]タブを使用して、ドキュメント、履歴、セクションのレポート・テンプレートをデザインします。
テンプレート・クリエータの概要
Word で[テンプレート クリエータ]タブを使用して、Microsoft Word ドキュメントのマージ・フィールドを選択し、配列します。マージ・フィールドは、フィールドのラベルと値を表したり、レポートを作成するための手順を示します。レポートを生成するとき、レポート・テンプレート内のマージ・フィールドは実際のデータによって置き換わります。
テンプレート・クリエータを有効にするには、次の条件を満たす必要があります。
-
Microsoft Office(32 ビット版または 64 ビット版)マシンにインストールします。
サポートされている Office のバージョンについては、サポート・マトリクスを参照してください。
-
Microsoft Word でマクロの使用を許可します。
-
Word で[Office]ボタンをクリックしてから[Word のオプション]をクリックします。
-
[セキュリティ センター]>[セキュリティ センターの設定]>[マクロの設定]を選択します。[すべてのマクロを有効にする]を選択します。
-
フルページ・テンプレートとテーブル・テンプレートの作成のためのガイドライン
セクション・テンプレートは、フルページ、テーブルのいずれの形式でもデザインできます。
注: テンプレートに含める Word セクションは 1 つのみです。生成されるレポートには、最初の Word セクション内にあるテキストとフィールドのみが含まれます。
フルページ・テンプレートで、1 ページの複数行にわたってエンティティのフィールドを配列します。通常、フィールドのラベルと値のマージ・フィールドは、同じ行に、コロンやタブで区切られて表示されます。
例:検出者ラベル : 検出者
フルページ・テンプレートで、各レコードで繰り返すテンプレートのセクションは、データの開始とデータの終了マージ・フィールドで囲む必要があります。
例:

テーブル・テンプレート
テーブル・テンプレートで、2 行テーブルにエンティティのフィールドを配列します。テーブルの上の行には、フィールド・ラベルのマージ・フィールドが含まれます。テーブルの下の行には、対応するフィールド値のマージ・フィールドが含まれます。
テーブル・テンプレートでは、値の行の最初のセルはテーブルの開始マージ・フィールドで開始し、値の行の最後のセルはテーブル終了マージ・フィールドで終了する必要があります。
例:

ドキュメント・テンプレートのデザイン
ドキュメント・テンプレート・ファイルで、レポート・レイアウトのアウトラインを定義します。ドキュメント・テンプレートでは、タイトル・ページのデザイン、レポート内の目次の有無、ページの向き、ページの番号付けなどを指示します。
ドキュメント・テンプレートで使用される要素
次の要素がドキュメント・テンプレート内で使用されます。
| ReportName |
レポートの[Name]フィールドの値で置き換えられるレポート内のマージ・フィールド。 |
| カスタム・フィールド | ユーザがレポートに含める情報を表すマージ・フィールド。Author、Project などです。任意の文字列をカスタム・フィールドとして使用できます。ユーザは、プロジェクト・レポートを設定するときに、カスタム・フィールドに実際の値を入力します。 |
| DocumentData | レポート・セクションの開始地点を示すマージ・フィールド。 |
| ドキュメント・デザイン |
ドキュメント・テンプレート内で定義するドキュメントの形式は、ドキュメント・テンプレートを使用するプロジェクト・レポート内で使用されます。これには、ヘッダ、フッタ、ページ番号、ページ・レイアウトが含まれます。 |
| 固定テキスト |
ドキュメント・テンプレートに入力した固定テキストが、レポートに表示されます。たとえば、表紙ページに組織名を入力したり、カスタム・フィールド Author の前に「作成者:」と入力します。 |
ドキュメント・テンプレートをデザインするには、次の手順を実行します。
-
[テンプレート クリエータ]タブで、[テンプレート タイプ]
 をクリックして、[Document]を選択します。
をクリックして、[Document]を選択します。 -
レポート名を含めるには、[フィールド値の挿入]
 をクリックして、[ReportName]を選択します。
をクリックして、[ReportName]を選択します。ReportName タグにより、テンプレート・ベース・レポートの[Name]フィールドからレポート名が取得されます。
-
タイトル・ページ、ヘッダとフッタなどの領域にカスタマイズした情報を含めるには、[カスタム フィールドの挿入]
 をクリックします。[カスタム フィールド]ダイアログ・ボックスに、カスタム・フィールド名(「Author」など)を入力します。レポートを作成するときには、レポートの表紙ページに表示される実際の値を入力します。
をクリックします。[カスタム フィールド]ダイアログ・ボックスに、カスタム・フィールド名(「Author」など)を入力します。レポートを作成するときには、レポートの表紙ページに表示される実際の値を入力します。さらにカスタム・フィールドを含めるには、この手順を繰り返します。
-
ヘッダ、フッタ、およびページ番号などの要素を使用して、ドキュメントをデザインします。
-
レポート・データを開始する位置にカーソルを置き、[フィールド値の挿入]
 をクリックして、[DocumentData]を選択します。
をクリックして、[DocumentData]を選択します。
スタイル・テンプレートのデザイン
スタイル・テンプレート・ファイルで、レポートの全セクションの Microsoft Word スタイルに適用される形式を定義します。
たとえば、スタイル・テンプレートで Normal スタイルの書式設定を定義できます。こうすることで、Normal スタイルに割り当てられているセクション・テンプレート内のテキストが、スタイル・テンプレートで定義した形式で表示されるようになります。
スタイル・テンプレートで定義するスタイル形式は、プロジェクト・レポート内で使用されるその他のテンプレートで定義される形式に優先します。
スタイル・テンプレートをデザインするときには次の点を考慮します。
| 見出しのスタイル |
スタイル・テンプレートで定義する見出し 1、見出し 2、見出し n などのスタイルは、レポートのセクションのレベルに対応するレポート・セクションに自動的に適用されます。 セクション・テンプレートでの見出しスタイルの適用の詳細については、セクション・テンプレートのデザインを参照してください。 |
| テーブル・スタイル |
レポートにすべてのデータ・テーブルが統一されたスタイルで表示されるようにするため、プロジェクト・レポート・テーブル・スタイルを定義します。標準設定で、テーブル・テンプレートで作成したテーブルはこのスタイルを使用します。 |
| テキスト |
スタイル・テンプレートに入力するテキストはすべて、プロジェクト・レポートによって無視されます。 |
履歴テンプレートのデザイン
履歴テンプレート・ファイルでは、すべてのレポート・セクションで履歴情報がどのように表示されるのかを定義します。
注:
- プロジェクト・レポートに履歴情報を表示するには、セクション・テンプレートに履歴マージ・フィールドを含める必要があります。
- 履歴テンプレートは、テーブル形式にのみ含められます。詳細については、フルページ・テンプレートとテーブル・テンプレートの作成のためのガイドラインを参照してください。
履歴テンプレートで使用される要素
次の要素が履歴テンプレート内で使用されます。
-
履歴フィールド:履歴フィールドのラベルと値を示すマージ・フィールド。
-
固定テキスト:履歴テンプレートに入力した固定テキストがレポートに表示されます。たとえば、履歴マージ・フィールドの上にある見出しに「履歴」と入力します。
履歴テンプレートをデザインするには、次の手順を実行します。
-
[テンプレート クリエータ]タブで、[テンプレート タイプ]
 をクリックして、[History]を選択します。
をクリックして、[History]を選択します。 -
[書式設定]
 をクリックしてから、[テーブル]を選択して、テーブル・テンプレートを作成します。
をクリックしてから、[テーブル]を選択して、テーブル・テンプレートを作成します。 -
テンプレートにフィールドを含めるには、[利用可能なフィールド]表示枠でフィールドを選択してから、右矢印
 をクリックします。
をクリックします。テンプレートからフィールドを取り除くには、[選択したフィールド]表示枠でフィールドを選択してから、左矢印
 をクリックします。
をクリックします。一方の表示枠から他方の表示枠にすべてのフィールドを移動するには、2 重矢印
 をクリックします。
をクリックします。ヒント: 複数のフィールドを選択するには、Ctrl キーまたは Shift キーを使用します。
-
テンプレート内のフィールドの順序を変更するには、[並べ替え]ボタンをクリックします。
-
[挿入]をクリックします。選択したフィールドがテーブル・レイアウトに挿入されます。
セクション・テンプレートのデザイン
セクション・テンプレートでは、レポート・セクションで情報がどのように表示されるのかを定義します。レポート・セクションに含めることができる各エンティティについて、別々のセクション・テンプレートを定義します。
注: セクション・テンプレートの形式は、フルページまたはテーブルのいずれかです。詳細については、フルページ・テンプレートとテーブル・テンプレートの作成のためのガイドラインを参照してください。
セクション・テンプレートで使用される要素
次の要素がセクション・テンプレート内で使用されます。
| セクション名 | セクションの[名前]フィールドの値で置き換えられるレポート内のマージ・フィールド。 |
| セクション・フィルタ | レポート・セクションに適用されるデータ・フィルタを表示するマージ・フィールド。 |
| エンティティ・フィールド |
エンティティ・フィールドのラベルと値を示すマージ・フィールド。 日付と時刻のフィールド書式は、サーバで定義されているロケールの「短い日付形式」が適用されます。レポートの作成時にこの形式は変更できません。 |
| 履歴 | エンティティ・レコードの履歴情報を挿入するマージ・フィールド。フルページ・テンプレート内のデータ領域でマージ・フィールドを使用します。 |
| グラフ |
レポートに追加済みのグラフを挿入するマージ・フィールド。標準設定では、グラフはレポートの末尾に追加されます。 |
| 固定テキスト | セクション・テンプレートに入力した固定テキストがレポートに表示されます。 |
セクション・テンプレートをデザインするには、次の手順を実行します。
-
[テンプレート クリエータ]タブで、[テンプレート タイプ]
 をクリックして、セクションを選択します。
をクリックして、セクションを選択します。 -
[書式設定]
 をクリックしてから、[フルページ]、[テーブル]のいずれかを選択して、フルページ・テンプレート、テーブル・テンプレートのいずれかを作成します。
をクリックしてから、[フルページ]、[テーブル]のいずれかを選択して、フルページ・テンプレート、テーブル・テンプレートのいずれかを作成します。 -
テンプレートにフィールドを含めるには、[利用可能なフィールド]表示枠でフィールドを選択してから、右矢印
 をクリックします。
をクリックします。テンプレートからフィールドを取り除くには、[選択したフィールド]表示枠でフィールドを選択してから、左矢印
 をクリックします。
をクリックします。一方の表示枠から他方の表示枠にすべてのフィールドを移動するには、2 重矢印
 をクリックします。
をクリックします。ヒント: 複数のフィールドを選択するには、Ctrl キーまたは Shift キーを使用します。
-
テンプレート内のフィールドの順序を変更するには、[並べ替え]ボタンをクリックします。
-
[挿入]をクリックします。選択したフィールドがフルページ・レイアウト、テーブル・レイアウトに挿入されます。
-
フルページ・テンプレートにレコードの履歴情報を含めるには、データの終了タグの前にカーソルを置き、[フィールド値の挿入]
 をクリックして、[履歴]を選択します。
をクリックして、[履歴]を選択します。注: レポートに割り当てられた履歴テンプレートに合わせて、履歴情報が表示されます。
-
セクション名、セクション・フィルタの詳細を含めるには、[フィールド値の挿入]
 をクリックして、[セクション名]または[セクション フィルタ]を選択します。これらのフィールドが、データ領域の外部に配置されていることを確認します。
をクリックして、[セクション名]または[セクション フィルタ]を選択します。これらのフィールドが、データ領域の外部に配置されていることを確認します。 -
セクション・テンプレートは、レポートのどのレベルにも使用できます。セクション・ヘッダがレポート内で、セクション・ヘッダのレベルに合ったスタイルで表示されるようにするには、セクション名マージ・フィールドにカーソルを合わせます。[自動見出しスタイルの設定]
 をクリックしてください。
をクリックしてください。 -
テーブルが、スタイル・テンプレートで定義されている統一されたテーブル・スタイルを使用するようにするには、テーブル領域にカーソルを合わせます。[テーブル スタイルの設定]
 をクリックしてください。
をクリックしてください。
 参照情報:
参照情報: