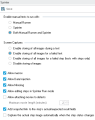Sprinter の設定
この項では、テストを手動で実行するための Sprinter の設定方法について説明します。
Sprinter を設定するには、次の手順を実行します。
-
[プロジェクト カスタマイズ]ウィンドウの左側の表示枠で、[Sprinter]をクリックします。
-
Sprinter の次の機能を有効または無効にします。無効にされた機能は Sprinter ユーザ・インタフェースに表示されますが、利用できません。
注: Sprinter ページにある設定により、Sprinter で有効な機能が制御されます。ユーザは、さまざまな機能を実行するための、適切なアクセス許可を必要とします。
[Sprinterの実行モードでステップの編集を許可する]を選択した場合を考えます。この場合、ステップ編集が行える機能が Sprinter 内で有効になります。ただし、テスト編集アクセス許可がないユーザは、テスト内のステップを編集できません。
機能
説明
手動テストの実行を有効にする対象
オプションは次のとおりです。
-
マニュアル・ランナー:マニュアル・ランナーでのみ手動テストを実行できます。
-
Sprinter:Sprinter でのみ手動テストを実行できます。
-
マニュアル・ランナーと Sprinter の両方:マニュアル・ランナー、Sprinter で手動テストを実行できます。
画面キャプチャ
Sprinter は、テスト内のすべての操作のスクリーン・キャプチャを一時的に保存します。実行中にキャプチャする画像は、Sprinter の[設定]ダイアログ・ボックスにある[実行]表示枠で指定します。
Sprinter の[設定]ダイアログ・ボックスの[実行]表示枠にある画像へのアクセスは、次の設定で管理します。この設定により、テスト実行中に保存する画像を制限できます。
-
テスト中の全画像の保存を有効にする:実行中、すべての画像の格納を有効にします。
注:テスト中に表示される画像をすべて保存すると、トラフィックが増大して遅延が発生し、リポジトリ上の領域も消費されます。
-
失敗したテストの全画像の保存を有効にする:実行中、失敗したテストのすべての画像の格納を有効にします。
-
失敗したステップの全画像の保存を有効にする(ステップのあるテストのみ):実行中、失敗したステップのすべての画像の格納を有効にします。
-
画像の保存を無効にする:実行中、すべての画像の格納を無効にします。
選択内容にかかわらず、テスト中、またはテストの最後にテスト結果から、不具合にスクリーン・キャプチャを添付することができます。
マクロを許可する
Sprinter でのマクロの記録と実行を有効にします。マクロは、Sprinter で Power Mode を使用したテスト実行にのみ利用できます。
データ挿入を許可する
Sprinter のデータ挿入機能を有効にし、テスト・アプリケーション内のフィールドにデータを自動的に入力できるようにします。データ挿入は、Sprinter で Power Mode を使用したテスト実行にのみ利用できます。
ミラーリングを許可する
Sprinter のミラーリング機能を有効にし、同じテスト・シナリオをさまざまな設定で実行できるようにします。ミラーリングは、Sprinter で Power Mode を使用したテスト実行にのみ利用できます。
Sprinter の実行モードでステップの編集を許可する
テスト内のステップの名前、説明を追加、削除、変更できるようにします。
このオプションがクリアされている場合でも、ステップの実際の結果を変更したり、ステップにスクリーン・キャプチャを追加できます。
不具合へのムービーの添付を許可する
Sprinter のツール・サイドバー、ワークスペース・ツール・サイドバー、テスト結果から不具合を開いているときに、不具合に映像を添付できるようにします。
ムービーの最大長(分):不具合に添付できる映像の最長時間。各不具合の映像の時間は、Sprinter の[スマート不具合設定 ]ダイアログ・ボックスで設定します。この設定で定義された時間までの長さの映像を不具合に添付できます。映像の最長許容時間は 10 分です。
注:
- 不具合に添付できる映像の長さを大きくすると、不具合を送信する時間が長くなり、OpenText Application Quality Management サーバでの必要ストレージが増大します。
- 不具合に添付できる映像の長さは、OpenText Application Quality Management での不具合に添付できる添付ファイルの最大サイズによって制限されることがあります。
スナップショットのリンクをステップの[実際の結果]および[期待される結果]フィールドに追加する Sprinter では、テスト・ステップにスナップショットを添付できます。このオプションを使用すると、Sprinter で作成されたスナップショットを、テストの実際の結果フィールドおよび期待される結果フィールドにリンクとして表示できます。 ステップ・ステータスが変化したときに実際のステップ画像を自動的にキャプチャする ステップのステータスが変化したときに、ステップ画像を自動的にキャプチャできます。 -
- [保存]をクリックして設定を保存します。
 参照情報:
参照情報:
手動テストを Sprinter で実行します。Sprinter ヘルプ