ユーザ管理
このセクションでは、サイト管理でユーザを管理する方法について説明します。
このトピックの内容:
- 新規ユーザの追加
- ユーザのフィルタリング
- ユーザ認証設定の定義
- 複数 LDAP 設定の定義
- CSV ファイルからのユーザのインポート
- LDAP からのユーザのインポート
- ユーザの詳細の更新
- サイト・ユーザのパスワードのリセット
- ユーザのエクスポート
- ユーザへのプロジェクトの割り当て
- ユーザの非アクティブ化とアクティブ化
- ユーザへのポリシーの割り当て
- ユーザへのロールの割り当て
- ユーザへの電子メールの送信
- 顧客間でユーザを移動
- ユーザのロックとロック解除
- 孤立ユーザの管理
新規ユーザの追加
システムにユーザを追加できます。ユーザを追加したら、そのユーザの詳細を表示し編集できます。
権限:
ユーザを追加するには、次の権限が必要です。
オンプレミス:サイト管理者
SaaS:サイト管理者または顧客管理者、または[ユーザ管理]>[ユーザの作成]権限
新しいユーザを追加するには、次の手順を実行します。
[サイト管理]>[ユーザ]>[ユーザ管理]タブを開きます。
[ユーザの追加]をクリックします。
[新規ユーザの追加]ダイアログ・ボックスで、ユーザに関する次の情報を入力します。
ユーザ名 ユーザ名を入力します(最大長:60 文字)。
ユーザ名には、次の文字は使用できません。
& ( ) @ \ / [ ] ' : | < > + = ; " , ? * ` %ID プロバイダ名
ID キー
利用可能:シングル・サインオン(SSO)認証。
SSO が有効になっている場合、ID プロバイダ名と ID キーを指定します。
詳細については、SSO 認証の設定を参照してください。
通知の送信 利用可能:SaaS のみ。
新しいユーザの作成後に、そのユーザにユーザ名を送信するかどうかを制御します。
電子メール SaaS の場合にのみ必須です。
新しいユーザの電子メール・アドレスを入力します。これにより、ユーザは次の情報を受信することができます。
(アカウント作成後)ユーザ名
(ユーザがプロジェクトに追加された後)プロジェクト情報
[保存]をクリックします。ユーザが追加され、パスワードは空白に設定されます。
ユーザが作成されると、ユーザ名が含まれる電子メール通知がユーザに送信されます。
ユーザのフィルタリング
ユーザ名、ロール、ステータスなどのユーザ属性でユーザをフィルタできます。
ユーザをフィルタするには、次の手順を実行します。
[サイト管理]>[ユーザ]>[ユーザ管理]タブを開きます。
[フィルタ]ボタンをクリックします。
ユーザのフィルタリングに使用する次のユーザ属性を指定し、[フィルタ]をクリックします。
フィルタ・オプション 説明 ユーザ名 指定したユーザ名でユーザをフィルタします。
ユーザ名をセミコロンで区切ることで、複数のユーザ名でユーザをフィルタできます。
正式名 指定した正式名でユーザをフィルタします。 電子メール 指定した電子メール・アドレスでユーザをフィルタします。
ステータス アクティブ・ユーザをフィルタするには、[アクティブ]を選択します。非アクティブなユーザをフィルタするには、[非アクティブ]を選択します。 ロック済み ロックされたユーザをフィルタするには、[ロック済み]を選択します。ロック解除されたユーザをフィルタするには、[ロック解除]を選択します。 失効日 指定した日付までに失効したユーザをフィルタします。 ロール 選択したロールが割り当てられているユーザをフィルタします。 パスワード・ポリシー 選択したパスワード・ポリシーが割り当てられているユーザをフィルタします。
ユーザ認証設定の定義
ユーザ認証設定を定義して、ユーザがパスワードではなく各自の LDAP パスワードまたは外部認証を使用してログインできるようにすることが可能です。
ユーザ認証設定を定義するには、次の手順を実行します。
[サイト管理]>[ユーザ]>[ユーザ管理]タブを開きます。
[ユーザ設定]
 >[認証設定]を選択します。
>[認証設定]を選択します。[認証設定]ウィンドウで、次のいずれかの認証タイプを選択します。
Application Quality Management ユーザは OpenText Application Quality Management の資格情報を使用してログインします。 LDAP LDAP 認証を有効にします。ユーザは LDAP パスワードを使用してログインします。
注:
LDAP 認証が有効になると、その後は LDAP サーバに対して認証が行われます。LDAP 認証に切り替える前に、サイト管理者が LDAP ユーザとしてセットアップされていることを確認してください。セットアップされていない場合、認証の種類の切り替え後に、サイト管理者がログインできなくなります。
LDAP 認証を有効にしたら、PASSWORD_RESET_DISABLE パラメータを定義して、パスワードのリセット・オプションを無効にします。詳細については、設定パラメータの指定を参照してください。
LDAP over SSL を使用するには、別の手順も実行する必要があります。詳細については、LDAP over SSL(LDAPS)の有効化を参照してください。
外部認証 外部認証を有効にします。
[詳細設定]をクリックして、次の外部認証パラメータを設定します。
認証タイプ
電子メール:ユーザの電子メールはヘッダ値から抽出され、同じ電子メール・アドレスを持つシステム・ユーザを探すために使用されます。
名前:ユーザ名はヘッダ値から抽出され、[説明]フィールドに同じ名前があるシステム・ユーザを探すために使用されます。
電子メール+名前:ユーザのメール・アドレスとユーザ名はヘッダ値から抽出されます。システムはまず電子メールが一致するシステム・ユーザを探し、見つからない場合はユーザ名が一致するシステム・ユーザを探します。
パターン:ヘッダの抽出情報の形式を入力します。以下は、電子メールと名前の検索に使用される標準設定のパターンです。ユーザ独自のパターンを作成できます。
電子メールで照合する場合:*[eE][^=]*=([^,]*@[^,]*).*
説明フィールドで照合する場合:*?[cC][nN] *= *([^/,]*).*
[OK]をクリックします。
複数 LDAP 設定の定義
LDAP ディレクトリからユーザをインポートする場合は、最初に LDAP ディレクトリを追加し、LDAP インポート設定を定義します。
権限:
LDAP サーバを追加するには、次の権限が必要です。
オンプレミス:サイト管理者
SaaS:サイト管理者または顧客管理者
LDAP ユーザをインポートするための LDAP 設定を定義するには、次の手順を実行します。
[サイト管理]>[ユーザ]>[ユーザ管理]タブを開きます。
[ユーザ設定]
 >[複数LDAP設定]を選択します。
>[複数LDAP設定]を選択します。追加ボタン
 をクリックします。[サーバタイトル]フィールドに、LDAP サーバ名を入力します。[ディレクトリプロバイダのURL]フィールドに、LDAP サーバの URL を入力します。[OK]をクリックします。
をクリックします。[サーバタイトル]フィールドに、LDAP サーバ名を入力します。[ディレクトリプロバイダのURL]フィールドに、LDAP サーバの URL を入力します。[OK]をクリックします。[LDAP 認証タイプ]フィールドで、[匿名]または[単純]を選択します。
匿名 匿名アカウントを使用して LDAP サーバからユーザをインポートできます。 単純 承認された(検索権限のある)ユーザ・アカウントとパスワードを使用して、LDAP サーバからユーザをインポートできます。
[単純]を選択した場合は、次のオプションを使用できます。
認証プリンシパル:承認されたユーザのユーザ名を入力します。
認証資格情報:承認されたユーザのパスワードを入力します。
重要:ここで指定したユーザは、LDAP サーバからのユーザのインポートだけでなく、LDAP と OpenText Application Quality Management の接続にも使用されます。ユーザの資格情報を変更する場合は、このオプションで認証情報も更新します。
Lightweight Single Sign-On を使用している場合、[LWSSO を使用]チェックボックスを選択し、Lightweight Single Sign-On のログイン名として使用する LDAP 属性名を入力します。
[接続テスト]をクリックして、LDAP サーバの URL をテストします。
[データ取得設定]セクションで、次の設定を定義します。
[フィールドマッピング設定]セクションで、LDAP ユーザ属性を各ユーザ・フィールドにマップします。[ユーザ名]、[正式名]、[説明]、[電子メール]、[電話]。
Active Directory の標準設定値を設定するには、[次に対して標準設定値を使用]チェックボックスを選択して[Active Directory]を選択します。
LDAP の標準設定値を設定するには、[次に対して標準設定値を使用]チェックボックスを選択して[LDAP]を選択します。
[保存]をクリックします。
作成した LDAP ディレクトリは[LDAP サーバ]表示枠に追加されます。LDAP ディレクトリは、カーソルを合わせて削除ボタンをクリックすると削除できます。
ユーザのログイン時には、システムは[LDAP サーバ]表示枠内の順序で LDAP ディレクトリを検索して一致するものを検索します。
CSV ファイルからのユーザのインポート
CSV ファイルからユーザをインポートできます。
注: CSV ファイルからの LDAP ユーザのインポートはサポートされていません。LDAP ユーザのインポートの詳細については、LDAP からのユーザのインポートを参照してください。
権限:
CSV ファイルからユーザをインポートするには、次の権限が必要です。
オンプレミス:サイト管理者。
SaaS:サイト管理者または顧客管理者、または[ユーザ管理]>[ユーザの作成]権限
ユーザをインポートするには、次の手順を実行します。
[サイト管理]>[ユーザ]>[ユーザ管理]タブを開きます。
(オプション)ユーザ・インポート・テンプレートをダウンロードします。
[その他]>[インポート]>[ユーザインポートテンプレートのダウンロード]をクリックします。
カスタム CSV ファイルを使用して、インポートするユーザの情報を保存することもできます。
[その他]>[インポート]>[CSVファイルからユーザをインポート]をクリックして、[CSVからユーザを追加]ウィンドウを開きます。
[CSVファイルの選択]セクションで、[ブラウズ]をクリックし、アップロードする CSV ファイルを選択し、[開く]をクリックして、[アップロード]をクリックします。
[ユーザフィールドにマップ]セクションで、サイト管理のユーザ属性を、アップロードした CSV ファイルのユーザ属性にマップします。
マップしたユーザ属性のみがインポートされます。
ユーザの属性 説明 ユーザ名 必須です。
ドロップダウン矢印をクリックして、[ユーザ名]属性がマップされる列を選択します。
正式名 ドロップダウン矢印をクリックして、[正式名]属性がマップされる列を選択します。 ID プロバイダ名
ID キー
利用可能:シングル・サインオン(SSO)認証。 ドロップダウン矢印をクリックして、[IDプロバイダ名]と[IDキー]がマップされる列を選択します。
詳細については、SSO 認証の設定を参照してください。
電子メール SaaS の場合にのみ必須です。
ドロップダウン矢印をクリックして、[電子メール]属性がマップされる列を選択します。
電話 ドロップダウン矢印をクリックして、[電話]属性がマップされる列を選択します。
説明 ドロップダウン矢印をクリックして、[説明]属性がマップされる列を選択します。
通知の送信 利用可能:SaaS のみ。
インポートされたユーザがサイト管理で追加または更新されたときに、そのユーザに通知を送信するかどうかを指定します。
インポートされた各ユーザには 2 通の電子メール・メッセージが届きます。1 通目は通知とユーザ名、2 通目はパスワードが含まれます。
ユーザの更新が許可されました インポート中に、システムはインポートするユーザ名がシステム内にすでに存在するかどうかを確認します。[ユーザの更新が許可されました]オプションは、これらのユーザの処理方法を制御します。
このオプションが選択されていない場合、これらのユーザはインポートされません。
このオプションを選択すると、これらのユーザの情報は CSV ファイルのデータで更新されます。
24.1 P1 より前:SaaS の場合のみ利用可能。
24.1 P1 以降:オンプレミスと SaaS の両方で利用可能。
[ユーザの追加]をクリックします。
[操作完了]ウィンドウが開き、インポートされたユーザとされていないユーザ、およびその理由が一覧表示されます。[CSVにエクスポート]をクリックすると、結果をエクスポートできます。
LDAP からのユーザのインポート
LDAP ディレクトリからユーザをインポートできます。
権限:
LDAP からユーザをインポートするには、次の権限が必要です。
オンプレミス:サイト管理者。
SaaS:サイト管理者または顧客管理者、または[ユーザ管理]>[ユーザの作成]権限
LDAP からユーザをインポートする前に
LDAP ディレクトリからユーザをインポートする前に、次のことを理解しておいてください。
| LDAP ディレクトリの追加とインポート設定の定義 | 複数 LDAP 設定の定義を参照してください。 |
| LDAP over SSL | LDAP over SSL を使用する場合は、追加の手順を実行します。 詳細については、LDAP over SSL(LDAPS)の有効化を参照してください。 |
| LDAP_TIMEOUT | LDAP_TIMEOUT パラメータを使用すると、OpenText Application Quality Management と LDAP サーバとの間の接続タイムアウトを定義できます。標準設定値は 10 分です。 詳細については、設定パラメータの指定を参照してください。 |
LDAP からユーザをインポートするには、次の手順を実行します。
[サイト管理]>[ユーザ]>[ユーザ管理]タブを開きます。
[その他]>[インポート]>[LDAP ユーザをインポート]をクリックします。
[LDAPユーザをインポート]ウィンドウで次の内容を指定し、[適用]をクリックします。
UI 要素 説明 サーバ ユーザをインポートする LDAP サーバを選択します。 フィルタ・モード [基本フィルタ]または[詳細フィルタ]を選択します。
ディレクトリのベース LDAP ディレクトリ・ベースは、ディレクトリのベースで設定されているフィルタに基づいてフィルタされます。 キーワードでフィルタ [基本フィルタ]を選択すると有効になります。
ユーザを検索するキーワードを入力します。キーワードは次のフィールドで検索されます。[ユーザ名]、[正式名]、[グループ]、[説明]、[電子メール]、[電話]
ヒント:検索範囲を広げるには、値の一部を入力します。たとえば、Michael と Mikhael を検索するには、Mi と入力します。
フィルタ [詳細フィルタ]を選択すると有効になります。
ObjectClass またはユーザ・グループでユーザをフィルタするための文字列を入力します。
たとえば、ユーザ ObjectClass でユーザをフィルタするには、「
objectClass=user」と入力し、ユーザ・グループでユーザをフィルタするには、「memberof=CN=group,CN+Users,DC=ldap,DC=com」と入力します。インポートするユーザを選択し、[インポート]をクリックします。
ユーザの LDAP 詳細を表示するには、ユーザ・リンクをクリックします。
ユーザが正しくインポートされた場合は、サマリを示すダイアログ・ボックスが開きます。同じユーザ名がユーザのリスト内に存在する場合は、[競合の処理]ダイアログ・ボックスが開きます。詳細については、インポートの競合の処理を参照してください。
LDAP ディレクトリからユーザをインポートするときに、次のような競合が発生することがあります。インポート・プロセスを再開するには、ユーザをスキップするか、ユーザの名前を変更するか、ユーザ情報を更新するかを選択して、[続行]をクリックします。
| 競合:同じユーザ | システム内に同じ LDAP 識別名のユーザがすでに存在しています。 次のいずれかのオプションを選択して続行します。
|
| 競合:同じユーザ名 | システム内に同じ名前のユーザがすでに存在しています。 次のいずれかのオプションを選択して続行します。
|
ユーザの詳細の更新
ユーザを追加したら、ユーザの詳細を更新できます。たとえば、ユーザの名前や接続先の詳細の変更が必要になる場合があります。また、ユーザをサイト管理者として定義することもできます。
権限:
更新するには、次の権限が必要です。
オンプレミス:サイト管理者。
SaaS:サイト管理者または顧客管理者、または[ユーザ管理]>[ユーザの詳細の更新]権限
ユーザの詳細を更新するには、次の手順を実行します。
[サイト管理]>[ユーザ]>[ユーザ管理]タブを開きます。
ユーザのリストでユーザをクリックします。
[ユーザの詳細]タブで、次の情報を更新できます。
一般情報 ユーザ名、氏名、電子メール、電話、および説明を更新します。 ステータス - アクティブ:ユーザをアクティブ化します。
アクティブではない:ユーザを非アクティブ化します。
[非アクティブ]または[アクティブ]ボタンを使用して、ユーザを非アクティブまたはアクティブにすることもできます。ユーザの非アクティブ化とアクティブ化を参照してください。
失効日 将来のユーザの失効日を設定します。
[失効日の設定]ボタンを使用することもできます。ユーザの非アクティブ化とアクティブ化を参照してください。
パスワード・ポリシー ユーザのパスワード・ポリシーを選択します。
[ポリシーの設定]ボタンを使用することもできます。ユーザへのポリシーの割り当てを参照してください。
ロール ユーザのロールを選択します。
[ロールの設定]ボタンを使用することもできます。ユーザへのロールの割り当てを参照してください。
SaaS の場合:ユーザにロールを設定できるのは、サイト管理者とシステム定義のロールである「顧客管理者」が割り当てられたユーザのみです。
ID プロバイダ名
ID キー
SSO 認証が有効な場合に利用可能です。詳細については、SSO 認証の設定を参照してください。
ユーザを IdP ユーザにマップする場合は、[IDプロバイダ名]フィールドと[IDキー]フィールドを IdP ユーザの対応する情報で更新します。
LDAP 認証サーバ
ドメイン認証
ユーザが LDAP ディレクトリからインポートされた場合に使用できます。
LDAP サーバが[LDAP 認証サーバ]に、インポートされたユーザの LDAP 認証プロパティが[ドメイン認証]に表示されます。
[ユーザプロジェクト]タブで、プロジェクトをユーザに割り当てたり、プロジェクトをユーザから削除したりします。
詳細については、単一のユーザへの複数プロジェクトの割り当てを参照してください。
[保存]をクリックして変更内容を保存します。
サイト・ユーザのパスワードのリセット
利用可能:オンプレミスのみ。
サイト・ユーザのパスワードをリセットできます。
前提条件:
パスワードのリセット機能は、ENABLE_RESET_PASSWORD_BY_SA パラメータが Y に設定されている場合に有効になります。詳細については、設定パラメータの指定を参照してください。
使用シナリオ:
次のシナリオで、サイト・ユーザのパスワードのリセットが必要になる場合があります。
パスワードなしでサイト・ユーザを作成した後、そのユーザのパスワードを作成します。作成したパスワードをユーザに送信し、ユーザにパスワードを更新してもらいます。
サイト・ユーザがパスワードを忘れてしまい、かつシステムで電子メール・アドレスが定義されていないため、ログイン・ページの[パスワードを忘れた場合]リンクを使用してパスワードをリセットできない場合、パスワードをリセットしてユーザの古いパスワードを上書きし、新しいパスワードをユーザに送信して、ユーザにパスワードを更新してもらいます。
ユーザのパスワードをリセットするには、次の手順を実行します。
[サイト管理]>[ユーザ]>[ユーザ管理]タブを開きます。
ユーザ・リストから対象ユーザを選択します。
[ユーザ パスワードの設定]をクリックします。
注: ユーザのパスワードをリセットできるのは、そのユーザが OpenText Application Quality Management のパスワードを使用してログインするように設定されている場合のみです。LDAP パスワードが使用されているか、ユーザが外部認証を使用してログインしている場合、[パスワードのリセット]ボタンは利用できません。
[新しいパスワード]フィールドに新しいパスワードを入力します。[新しいパスワードの確認]フィールドにパスワードを再入力します。
新しいパスワードは、ユーザに割り当てられたパスワード・ポリシーに従う必要があります。
[OK]をクリックします。
ユーザのエクスポート
すべてのサイト・ユーザのユーザ名と氏名をテキスト・ファイルにエクスポートできます。
権限:
ユーザをエクスポートするには、サイト管理者である必要があります。
ユーザをエクスポートするには、次の手順を実行します。
[サイト管理]>[ユーザ]>[ユーザ管理]タブを開きます。
[その他]>[エクスポート]をクリックします。
ユーザが .txt ファイルにエクスポートされ、標準設定のダウンロード・パスに保存されます。
ユーザへのプロジェクトの割り当て
プロジェクトにユーザを割り当てたり、プロジェクトからユーザを削除したりすることで、プロジェクトへのユーザ・アクセスを制御できます。
ユーザをプロジェクトに追加すると、そのユーザは、ビューア・グループ権限を持った状態で自動的にプロジェクトに割り当てられます。
注: ユーザへのプロジェクトの割り当ては、[プロジェクト]タブから行うこともできます。詳細については、プロジェクト・ユーザの管理を参照してください。
権限:
プロジェクトにサイト・ユーザを追加したり、プロジェクトからサイト・ユーザを削除したりするには、次の権限が必要です。
オンプレミス:サイト管理者。
SaaS:サイト管理者または顧客管理者、または[ユーザ管理]>[プロジェクトのユーザメンバーシップの更新]権限
複数ユーザへの単一のプロジェクトの割り当て
単一のプロジェクトを複数のユーザに割り当てることができます。
[サイト管理]>[ユーザ]>[ユーザ管理]タブを開きます。
同じプロジェクトを割り当てるユーザを選択し、[プロジェクトをユーザに割り当て]をクリックします。
[プロジェクトをユーザに割り当て]ウィンドウの[プロジェクト]フィールドで、ユーザに割り当てるプロジェクトを選択します。
[ロールの付与と削除]テーブルで、各ユーザのロールを定義します。
[グループ]ドロップダウン・フィールドをクリックします。
プロジェクト・ユーザに割り当てるロールを選択します。
ユーザから最後のロールを削除すると、そのユーザはプロジェクトとの関連付けを解除されます。
[次へ]をクリックして、[サマリ]ステップに移動します。
[サマリ]ステップでは、選択したプロジェクトに割り当てられるユーザが、指定したロールとともに一覧表示されます。
[ステータス]列には、ユーザに対してロールを追加したか、または削除したかが示されます。
追加:ユーザにロールを追加した。
削除:ユーザからロールを削除した。
[完了]をクリックします。
ユーザの詳細ページで、ユーザに複数のプロジェクトを割り当てたり、ユーザからプロジェクトを削除したりできます。
プロジェクトをユーザに割り当てるには、次の手順を実行します。
ユーザのリストで、プロジェクトを割り当てるユーザをクリックします。
[ユーザプロジェクト]タブをクリックします。そのユーザにすでに割り当てられているプロジェクトが一覧表示されます。
このユーザにさらにプロジェクトを割り当てるには、[プロジェクトの追加]をクリックします。
[プロジェクトの追加]ウィンドウの[すべてのプロジェクト]リストから、ユーザに割り当てるプロジェクトを選択し、右矢印
 をクリックします。
をクリックします。[追加]をクリックします。
割り当てられたプロジェクトは、[ユーザプロジェクト]タブに一覧表示されます。
ユーザからプロジェクトを削除するには、次の手順を実行します。
各プロジェクトの[プロジェクトの削除]をクリックします。
[プロジェクトの削除]ダイアログ・ボックスで[削除]をクリックします。
ユーザの非アクティブ化とアクティブ化
ユーザは、「非アクティブ」または「アクティブ」にすることができます。非アクティブなユーザは、プロジェクトにログインできませんが、ユーザのリストからは削除されません。また、ユーザ・アクセス許可および設定もすべて保存されています。一定期間勤務する契約社員などに対して適用すると便利です。
権限:
ユーザをアクティブ化または非アクティブ化するには、次の権限が必要です。
オンプレミス:サイト管理者。
SaaS:サイト管理者または顧客管理者、または[ユーザ管理]>[ユーザのアクティブ化ステータスの更新]権限
ユーザを非アクティブにするには、次の手順を実行します。
[サイト管理]>[ユーザ]>[ユーザ管理]タブを開きます。
次のいずれかを選択します。
次回ログインが試みられた時点でユーザを非アクティブ化 次回ログインが試みられた時点でユーザを非アクティブにするには、次の手順を実行します。
ユーザのリストから、1 人または複数のユーザを選択します。
[非アクティブ]ボタンをクリックします。
確認ダイアログ・ボックスで[OK]をクリックします。
将来の設定した日にユーザを非アクティブ化 将来の設定した日にユーザを非アクティブにするには、次の手順を実行します。
ユーザのリストから、1 人または複数のユーザを選択します。
[失効日の設定]をクリックします。
[日付の選択]フィールドで日付を選択し、[OK]をクリックします。
ユーザをアクティブにするには、次の手順を実行します。
[サイト管理]>[ユーザ管理]タブを開きます。
ユーザのリストから、1 人または複数のユーザを選択します。
[アクティブ]をクリックします。
確認ダイアログ・ボックスで[OK]をクリックします。
注: ユーザの詳細を更新して、ユーザを非アクティブまたはアクティブにすることもできます。ユーザの詳細の更新を参照してください。
ユーザ・ドロップダウン・リスト・フィールドでは、各ユーザの横にアイコンが表示され、そのユーザがアクティブであるかどうかを示します。非アクティブなユーザには灰色のインジケータが表示されます。
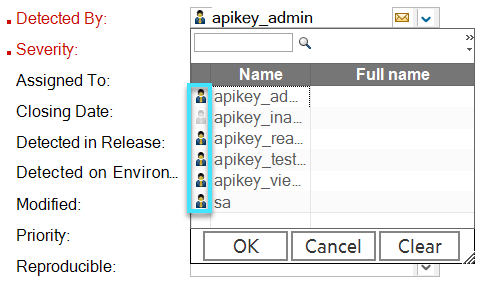
注: HIDE_USER_ACTIVE_INACTIVE_INDICATOR_ICON パラメータを Y に設定すると、アイコンは非表示になります。
ユーザへのポリシーの割り当て
標準設定では、すべてのユーザに標準設定のパスワード・ポリシーが割り当てられます。個々のユーザに別のポリシーを割り当てることができます。
注: すべてのユーザにパスワード・ポリシーを割り当てることもできます。詳細については、ポリシーの割り当てを参照してください。
権限:
ユーザにポリシーを割り当てるには、次の権限が必要です。
オンプレミス:サイト管理者。
SaaS:サイト管理者または顧客管理者、または[ユーザ管理]>[ユーザ認証ポリシーの設定]権限
個々のユーザに認証ポリシーを割り当てるには、次の手順を実行します。
[サイト管理]>[ユーザ]>[ユーザ管理]タブを開きます。
パスワード・ポリシーを割り当てるユーザを選択し、[ポリシーの設定]をクリックします。
[ポリシーの設定]ウィンドウで、ポリシーを選択し、[次へ]をクリックします。
確認ダイアログ・ボックスで[OK]をクリックします。
この代わりに、ユーザの詳細を更新して、ユーザにポリシーを割り当てることもできます。ユーザの詳細の更新を参照してください。
ユーザへのロールの割り当て
ユーザのロールは、ユーザのアクセス許可を決定します。
SaaS の場合:ユーザにロールを設定できるのは、サイト管理者とシステム定義のロールである「顧客管理者」が割り当てられたユーザのみです。
権限:
ユーザにロールを割り当てるには、次の権限が必要です。
オンプレミス:サイト管理者。
SaaS:サイト管理者または顧客管理者、または[ユーザ管理]>[ユーザの詳細の更新]権限
ロールをユーザに割り当てるには、次の手順を実行します。
[サイト管理]>[ユーザ]>[ユーザ管理]タブを開きます。
ロールを割り当てるユーザを選択し、[ロールの設定]をクリックします。
[ロールの設定]ウィンドウで、ロールを選択し、[OK]をクリックします。
確認ダイアログ・ボックスで[OK]をクリックします。
この代わりに、ユーザの詳細を更新して、ユーザにロールを割り当てることもできます。ユーザの詳細の更新を参照してください。
ユーザへの電子メールの送信
選択したユーザや、選択したプロジェクトまたはドメインのすべてのユーザにメッセージを送信できます。これにより、重要なメンテナンス情報をユーザに定期的に通知できます。
SaaS の場合:ユーザに電子メールを送信できるのは、サイト管理者とシステム定義のロールである「顧客管理者」が割り当てられたユーザのみです。
権限:
ユーザに電子メールを送信するには、次の権限が必要です。
オンプレミス:サイト管理者。
SaaS:サイト管理者または顧客管理者、または[サイト管理]>[ロール管理]>[ユーザ管理]にリストされているいずれかの権限。
選択したユーザにメッセージを送信するには、次の手順を実行します。
[サイト管理]>[ユーザ]>[ユーザ管理]タブを開きます。
メッセージの送信先となるユーザを 1 人以上選択し、[その他]>[電子メールの送信]をクリックします。
[ユーザに送信]タブで、送信する件名とメッセージを入力します。
[送信]をクリックします。
選択したプロジェクトまたはドメインのすべてのユーザにメッセージを送信するには、次の手順を実行します。
[サイト管理]>[ユーザ管理]タブを開きます。
[その他]>[電子メールの送信]をクリックします。
[プロジェクト/ドメインに送信]タブの[宛先]フィールドで、メッセージの送信先のプロジェクトまたはドメインを選択します。
件名とメッセージを入力します。
[送信]をクリックします。
顧客間でユーザを移動
利用可能:SaaS のみ。
ある顧客から別の顧客にユーザを移動できます。
権限:
ユーザを別の顧客に移動するには、サイト管理者である必要があります。
ユーザを移動するには、次の手順を実行します。
[サイト管理]>[ユーザ]>[ユーザ管理]タブを開きます。
別の顧客に移動するユーザを選択します。
[その他]> [ユーザの移動]をクリックします。
[顧客間でユーザを移動]ウィンドウで、ユーザの移動先のターゲット顧客を選択し、[OK]をクリックします。
警告メッセージが開き、ユーザがメンバとなっているすべてのプロジェクトへの関連付けが解除されることが通知されます。
[OK]をクリックして確定します。
ユーザのロックとロック解除
ログイン試行に一定回数失敗すると、ユーザを自動的にロックすることができます。一定時間後にユーザを自動的にロック解除したり、手動でロック解除したりすることもできます。
自動ロック
標準設定では、失敗したログイン試行の回数に関係なく、ユーザはロックされません。MAX_INVALID_LOGINS_ATTEMPT_TO_LOCKOUT パラメータを使用して、ユーザがロックされるまでに許容されるログイン回数を決定できます。
このパラメータの詳細については、「サイト・パラメータ」を参照してください。
注: プロジェクトをインポートまたは復元すると、プロジェクトのユーザはロックされます
自動ロック解除
INTERVAL_BETWEEN_INVALID_LOGINS_TO_LOCKOUT パラメータを使用すると、非アクティブ化されたユーザが自動的に再アクティブ化されるまでの時間間隔を設定できます。ユーザがこのパラメータで指定された時間より長く待機すると、ユーザのロックが解除され、ログインを再び試行できるようになります。
このパラメータの標準設定値は 60 秒です。
このパラメータの詳細については、「サイト・パラメータ」を参照してください。
注: INTERVAL_BETWEEN_INVALID_LOGINS_TO_LOCKOUT パラメータは、インポートまたは復元されたプロジェクトのユーザには影響しません。これらのユーザのロック解除は、手動でのみ行えます。
また、ロックされたユーザが INTERVAL_BETWEEN_INVALID_LOGINS_TO_LOCKOUT パラメータで指定された時間待機する必要がないように、手動でユーザのロックを解除することもできます。
ユーザのロックを手動で解除するには、次の手順を実行します。
ユーザ・リストからユーザを選択し、[ロック解除] をクリックすると、ユーザはログインを再試行できるようになります。
をクリックすると、ユーザはログインを再試行できるようになります。
孤立ユーザの管理
利用可能:SaaS のみ。
サイト管理で作成され、顧客に関連付けられていないユーザを孤立ユーザといいます。孤立ユーザは、顧客に割り当てることで、孤立を解消できます。
権限:
孤立ユーザを管理するには、サイト管理者である必要があります。
孤立ユーザに顧客を割り当てるには、次の手順を実行します。
[サイト管理]>[ユーザ]>[ユーザ管理]タブを開きます。
顧客に割り当てるユーザを選択します。
[その他]>[孤立ユーザ]をクリックします。
次にユーザ・インタフェース要素について説明します。
UI 要素
説明
<顧客のドロップ・ダウン・リスト> ドロップ・ダウン・リストを開くと、所有者顧客と最終顧客がすべて表示されます。顧客を選択します。
孤立ユーザを顧客に割り当てる
選択した孤立ユーザを顧客に割り当てます。
孤立ユーザがすでにプロジェクトに関連付けられていて、そのプロジェクトが別の顧客に属している場合は、孤立ユーザとその顧客の関連付けを解除するように求めるエラー・メッセージが表示されます。このオプションを選択すると、[ユーザのユーザプロジェクト (<孤立ユーザ名>)]ダイアログ・ボックスが開き、プロジェクトから孤立ユーザを削除できます。
プロジェクトに割り当て済みの孤立ユーザを、プロジェクトから削除することなく顧客に割り当てることも可能です。その方法については、担当の SaaS デリバリ・チームにお問い合わせください。
割り当ての削除
顧客をユーザから削除します。 ユーザ・プロジェクト [ユーザプロジェクト]ダイアログ・ボックスが開きます。詳細については、単一のユーザへの複数プロジェクトの割り当てを参照してください。 ログイン名 孤立ユーザのログイン名。 正式名 孤立ユーザの氏名。 電子メール 孤立ユーザの電子メール。 電話番号 孤立ユーザの電話番号。 ドメイン 孤立ユーザが現在関連付けられているプロジェクトのドメイン。 見込み顧客 孤立ユーザが現在関連付けられているプロジェクトを所有している顧客の名前。 顧客に割り当て 孤立ユーザの割り当て先となる顧客の名前。 - [OK]をクリックします。
 参照情報:
参照情報:








