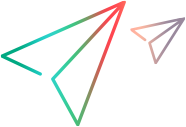创建测试
使用 Web 客户端 的“测试计划”选项卡,可以创建测试和设计测试步骤。
创建测试文件夹
在创建测试之前创建测试文件夹。测试文件夹用于对同一测试区域中的测试进行分组。您可以在“主题”根文件夹或现有测试文件夹下创建测试文件夹。
备注: 不能在“未附加”文件夹下创建测试文件夹。
要创建新的测试文件夹,请执行以下操作:
-
选择要在其中创建测试文件夹的文件夹。
-
单击“新建文件夹”(
 ),然后输入测试文件夹的名称。
),然后输入测试文件夹的名称。或者,您可以将鼠标悬停在文件夹上并选择“更多操作”>“新建文件夹”。
-
(可选) 要添加测试文件夹的描述,请选择测试文件夹并在“描述”选项卡中输入描述。
要为测试文件夹添加附件,请选择测试文件夹,然后单击“附件”选项卡中的“添加”。
要通过复制/剪切创建测试文件夹,请执行以下操作:
-
选择要复制或剪切的文件夹。
-
单击“复制”(
 ) 或“剪切”(
) 或“剪切”( )。
)。或者,您可以将鼠标悬停在文件夹上并选择“更多操作”>“复制”或“剪切”。
-
选择要在其中添加新测试文件夹的文件夹,然后单击“粘贴”(
 )。
)。或者,您可以将鼠标悬停在文件夹上并选择“更多操作”>“粘贴”。
要重命名测试文件夹,请执行以下操作:
-
将鼠标悬停在要重命名的测试文件夹上,然后选择“更多操作”>“重命名”。
-
输入新名称。
要删除测试文件夹,请执行以下操作:
-
选择要删除的测试文件夹并单击“删除”。
或者,您可以将鼠标悬停在测试文件夹上,然后选择“更多操作”>“删除”。
-
在确认对话框中,选择以下选项之一,然后单击“是”。
只删除文件夹 删除测试文件夹并将测试文件夹下的测试移动到“未附加”文件夹。 删除文件夹和测试 删除测试文件夹文件夹、其子文件夹以及文件夹下的所有测试。所有测试脚本也会从文件系统中删除。
创建测试
您在现有的测试文件夹 (“未附加”或根“主题”文件夹除外) 下创建测试。
要创建测试,请执行以下操作:
-
选择要在其下创建测试的文件夹。
-
单击“新建测试”
 。
。或者,您可以将鼠标悬停在文件夹上并选择“更多操作”>“新建测试”。
提示: 您还可以通过复制或剪切现有测试来创建测试。要复制或剪切测试,请选择测试,单击“复制”或“剪切”,选择要在其中添加新测试的测试文件夹,然后单击“粘贴”。
-
提供所有必填信息,然后单击“提交”。
-
填写测试的所有必填字段,然后单击“保存”以保存测试。要取消测试创建,请单击“取消”。
-
将设计步骤添加到测试。请参见设计测试步骤。
-
将附件添加到测试。
要将附件添加到测试,请单击“附件”选项卡,然后单击“添加”。
要选择多个附件,请使用 Ctrl 或 Shift 键。
设计测试步骤
测试步骤描述测试者要运行测试必须执行的操作。测试步骤包括对应用程序执行的操作、要输入的输入和预期结果。
要将测试步骤手动添加到测试,请执行以下操作:
-
打开测试。
您可以在测试树中单击“筛选”来查找目标测试。有关详细信息,请参阅在 Web 客户端 中筛选记录。
-
在“设计步骤”选项卡中,单击“新建”并指定以下信息:
UI 元素 描述 步骤名 步骤的名称。
默认值:设计步骤的序号。例如,如果第一次将步骤添加到测试,则显示“步骤 1”。
双击列以指定名称。
描述 测试者要执行的指示。
双击列以指定说明。
预期 执行步骤说明后的预期结果。
双击列以指定预期结果。
附件 数字表示附加到测试步骤的文件数量。
要向测试步骤添加附件,请单击“附件”并选择要附加的文件。
要查看测试步骤的所有附件,请在“附件”列中,单击数字以打开附件列表,您可以在其中下载和删除任何附件。
要调用另一个测试,请执行以下操作:
如果您从当前测试中调用另一个测试 (建议使用模板测试),需要将测试的步骤包含在当前测试中。
-
打开要将步骤添加到的测试。
-
在“设计步骤”选项卡中,单击“调用测试”。
如果已存在现有设计步骤,请选择要在其下调用测试的步骤,然后单击“调用测试”。
-
从“选择测试”窗口中,选择要调用的测试。
如果要调用非模板测试,请清除“只显示模板测试”选项。
-
单击“添加”。
插入对所选测试的调用。“步骤名称”和“描述”列会自动填充名为“调用 <被调用测试的名称>”的链接。您可以单击链接打开被调用的测试。当您运行当前测试时,会相应列出被调用测试的设计步骤。
调整步骤顺序
要调整步骤的顺序,请将鼠标悬停在步骤前面的  图标上,然后将步骤拖放到目标位置。
图标上,然后将步骤拖放到目标位置。
将测试标记为模板测试
如果一个测试中有通用指令可以在多个测试中重复,您可以将该测试标记为模板测试。例如,登录应用程序的测试可以是模板测试。
先决条件:
您只能将手动测试标记为模板测试。
要将测试标记为模板测试,请执行以下操作:
-
从测试树中,将鼠标悬停在目标测试上。
-
单击“更多操作”>“标记为模板测试”。
查看需求覆盖率
在测试的“需求覆盖率”选项卡中,您可以查看链接到测试的需求。
需求覆盖率网格
需求覆盖率网格显示以下信息。您可以单击“选择列”来选择显示的列。
| 列 | 描述 |
|---|---|
| 实体名称 | 与测试相关联的需求名称。 |
| 覆盖范围状态 |
需求的直接覆盖状态,即需求的当前状态,取决于与需求关联的测试的状态。 |
| 覆盖率类型 | 覆盖率的类型。 |
| 覆盖率模式 |
需求被测试的选定测试配置还是所有测试配置覆盖。
|
| 需求: <需求字段> | 需求详细信息字段。 |
测试配置设置
展开“测试配置设置”部分以查看与选定需求覆盖率相关联的测试配置。
将缺陷链接到测试
将现有缺陷链接到测试。
要将缺陷链接到测试,请执行以下操作:
-
打开测试并单击“链接的缺陷”选项卡。
-
单击“链接现有缺陷”
 >“按 ID”。
>“按 ID”。 -
输入缺陷 ID 并单击“链接”。缺陷必须已在 ALM 中存在。
单击缺陷的链接以在“缺陷”选项卡中打开它。
跟踪测试详细信息更改
您可以跟踪对测试详细信息所做的更改。
要跟踪测试详细信息更改,请执行以下操作:
-
在“测试计划”选项卡中,从测试树中选择目标测试。
-
打开“历史记录”选项卡。默认情况下,它显示测试详细信息的所有更改 (按更改日期和更改者分组)。
-
要查看对特定字段所做的更改,请从“字段”下拉列表中选择该字段。
 另请参阅:
另请参阅: