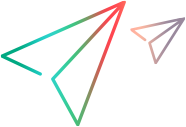运行状况报告
此部分介绍如何使用 ALM 运行状况报告来分析您的项目。
在本主题中︰
运行状况报告概述
ALM 运行状况报告有助于监控和管理以下各项的进度状态:
| 已阻止的测试 |
显示 ALM 项目中已阻止的测试实例的测试摘要。 |
| 缺陷生命期 | 显示 ALM 项目中缺陷的生命周期。缺陷的生命周期在报告缺陷时开始,在关闭缺陷时结束。 |
| 没有缺陷的失败测试 | 显示无直接或间接链接缺陷的失败测试实例 (从 ALM 15.0.1 起提供)。 |
| 项目进度 | 针对显示的每个时间间隔,显示 ALM 项目中对需求的更改的历史记录。 |
| 需求覆盖率 | 按照需求的测试覆盖率状态,显示当前 ALM 项目中的需求数。 |
| 测试摘要 |
根据状态显示测试实例的数量和百分比 (从 ALM 15.0.1 起提供)。 |
| 测试执行 - 计划执行与实际执行 | 显示在定义的测试范围和持续时间内的实际测试执行进度与理想执行进度。 |
生成运行状况报告
此任务描述如何为 ALM 项目生成运行状况报告。
要生成运行状况报告,请执行以下操作:
-
选择运行状况报告。
- 在 ALM 侧栏上的“控制面板”下方,选择“分析视图”。
- 在“公用”下,展开“运行状况报告”文件夹,然后选择一个报告。
要添加新的运行状况报告文件夹,请执行以下操作:
- 在 ALM 侧栏上的“控制面板”下方,选择“控制面板视图”。单击“新建运行状况报告”
 ,系统会添加新的运行状况报告控制面板。
,系统会添加新的运行状况报告控制面板。 - 选择分析视图。在“公用”下,展开“运行状况报告”文件夹,然后选择一个报告。
-
配置运行状况报告。
单击“配置”选项卡以配置图设置,例如数据筛选、分组和 x 轴值。
UI 元素
描述

设置筛选。允许您按照选择的条件筛选数据。有关详细信息,请参阅筛选条件。
当前筛选显示在筛选框中。
注:如果在与分组方式字段相同的字段中设置筛选,则可能导致历史数据显示在图中。

清除筛选。清除当前筛选。
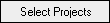
打开“选择项目”对话框,使您能够选择报告中包含的项目。
有关详细信息,请参阅为图选择项目。
对以下项可用:配置选项卡(在“分析菜单”选项卡中不可用)
生命期分组 可以将早于某个特定周期(例如,早于六个月)的所有缺陷分组在一列中,将距离此周期更近的所有缺陷分组在第二列中。或者,可以按所有可用周期分组缺陷。
-
选择某个周期在两列中分组缺陷。
-
选择不分组以查看所有可用周期。
分组方式 选择字段以确定 OpenText Application Quality Management 分组图中数据所依据的信息。只能按字符串或列表字段分组数据。
对于交叉项目图,请选择 QC 项目以按项目分组数据。
进度图或趋势图:如果在与分组方式字段相同的字段中设置筛选,则图中的组可能包括您筛选出的值。这是因为在进度图和趋势图中,筛选作用于当前值,而分组则作用于历史值。例如,假设“缺陷”图中的“分组方式”字段设置为“状态”,当前筛选包括所有状态为“打开”的缺陷。当生成图时,打开的缺陷的所有以前状态 (例如“拒绝”) 将显示在图中,即使筛选中未包括“拒绝”也是如此。
周期 图覆盖的时间周期。从下拉列表选择时间周期:
-
自定义。任何两个日期之间的时间周期。设置开始和结束日期。
-
周/月/季度/年。过去任何时间的固定时间周期。使用箭头可以跳到下一个或上一个周期,或在下拉日历中设置周期的开始或结束日期。
-
最后值。在当前日期结束的时间周期。选择时间单位(天、周、月、季度或年),并设置要在图中覆盖的时间单位数。
-
所有日期。包括从项目开始到当前日期的所有时间周期。
项目选择 包括在图中的项目。
要更改包括图中的项目列表,请单击选择项目按钮。
时间解析度 在进度图和趋势图中,在 x 轴上分组数据所依据的时间间隔。
显示“未覆盖”父项 选择是否包括带“未覆盖”状态的父需求。
X 轴 沿图的 x 轴显示的信息。
Y 轴 y 轴上显示的数据。
- “测试实例计数”显示测试实例的总数。
- “缺陷计数”显示缺陷的总数。
- “需求计数”显示需求的总数。
-
-
查看运行状况报告。
单击查看选项卡。有关详细信息,请参阅查看实体图。
生成运行状况报告控制面板
此任务描述如何生成控制面板,您可以在其中的单个视图里排列多个运行状况报告图。
要生成运行状况报告控制面板,请执行以下操作:
-
-
在 OpenText Application Quality Management 侧栏上的“控制面板”下方,选择“控制面板视图”。
-
在“公用”根文件夹下,选择“运行状况报告”。
要添加新的运行状况报告控制面板,请选择“控制面板”>“新建运行状况报告”。新的控制面板添加到“公用”根文件夹下。
-
单击“详细信息”选项卡,然后添加控制面板页面的描述。
-
-
单击“配置”选项卡,以排列要包括在控制面板页面上的图。有关详细信息,请参阅控制面板。