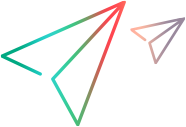查看实体图
您可以在“分析视图”模块的“视图”选项卡中查看保存的实体图,并分析图数据。
Note: 从 ALM 15.50 开始,图的“视图”选项卡具有改进的外观。如果要使用经典视图,请让站点管理员使用 ENABLE_CLASSIC_GRAPH_VIEW 参数启用该视图。
图窗口仅支持经典视图。
在本主题中︰
设置图外观
要自定义图的标题、颜色和显示,请在图的“视图”选项卡中,单击“设置图外观” ,以打开“图外观”对话框。
,以打开“图外观”对话框。
下表描述了“图外观”对话框中的选项:
设置树形图外观
您可以自定义树形图的标题和矩形颜色。
要设置树形图的外观,请执行以下操作:
-
在树形图的“视图”选项卡中,单击“设置图外观”
 。
。 -
在“图标题”字段中,输入树形图的新名称。
不能更改矩形标签。矩形的标签由其所表示的测试集决定。
-
在“设置”部分中,为树形图设置以下内容:
失败率容差值
在“失败率”> 字段中,输入失败率的容差值 (0 到 100 之间的整数)。默认情况下,它为 0。

失败率是指失败的测试占所有已执行测试的百分比。
在图的“配置”选项卡上,可以设置将哪些测试状态视为“失败”和“已执行”。有关详细信息,请参阅配置测试执行树形图。
注: 为了获得更客观的测试结果,建议您将容差值设置为大于 0 的整数。这可以帮助您忽略一些由外部因素 (例如测试环境不稳定) 引起的失败。
失败率高于容差值的测试集的颜色
单击颜色字段,为失败率高于指定容差值的测试集选择颜色主题。默认情况下为红色。

失败率最高的测试集以选定颜色显示。此范围内中失败率较低的测试集以较浅的颜色显示。
失败率不高于容差值的测试集的颜色
单击颜色字段,为失败率低于或等于指定容差值的测试集选择颜色主题。默认情况下为绿色。

失败率为零的测试集以选定颜色显示。此范围内失败率较高的测试集以较浅的颜色显示。
未执行测试的测试集的颜色
单击颜色字段,为未执行测试的测试集选择颜色。
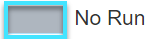
编辑类别
您可以将在“分组方式”或“X 轴”字段中选择的字段的值分组在一起,并将合并的数据显示为一个类别。
要编辑实体图的类别,请执行以下操作:
-
在图的“视图”选项卡上,单击“编辑类别”
 以打开“编辑类别”对话框。
以打开“编辑类别”对话框。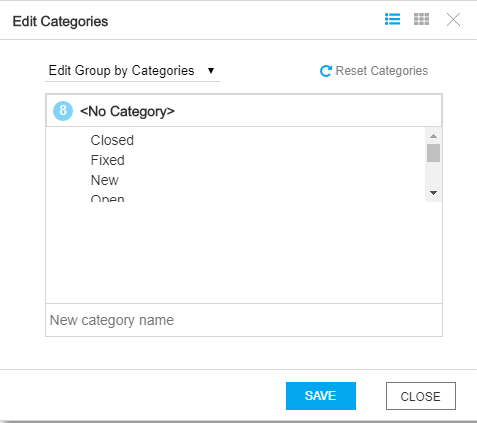
-
要对在“X 轴”字段中选择的字段的值进行分组,请从下拉列表中选择“编辑 X 轴类别”。此选项仅对摘要图、业务视图图形和需求覆盖率图可用。
要对在“分组方式”字段中选择的字段的值进行分组,请从下拉列表中选择“编辑分组方式类别”。
默认情况下,所有“X 轴”或“分组方式”字段的值都列在“<无类别>”组下。
-
创建新类别。
要创建新类别,请在“新建类别名称”文本框中,输入类别的名称,然后单击
 。
。 -
将组添加到新类别。
您可以通过以下任一方式将组添加到新类别中。
将组拖放到新类别中 - 单击右上角的
 以打开“类别”视图。
以打开“类别”视图。 - 将组从“<无类别>”区域或任何现有类别区域拖放到新类别区域。
将新类别分配给目标组 - 单击右上角的
 以打开“网格”视图。
以打开“网格”视图。 -
在“类别”列中,为要添加的组选择新类别名称。
每个类别名称前面显示的数字表示此类别下添加了多少个组。
- 单击右上角的
-
单击“保存”以保存所有类别。
要删除特定类别,请在“类别”视图中,单击类别行中的删除图标。
要删除所有类别,请单击“重置类别”。
在电子邮件中为实体图启用新的图外观
如果要将“测试执行 - 计划执行与实际执行”图发送到电子邮件,或者如果希望其他类型的实体图以新的图外观显示,请在通过电子邮件发送这些图之前在电子邮件中启用新的图外观。
有关详细信息,请参阅在电子邮件中启用新的图外观。
显示/隐藏进度图中的总计值
可用版本: 17.0.1 及更高版本
您可以显示或隐藏进度图的“<总计>”类别,以表示所有其他分组依据类别的总和。
要显示“<总计>”类别,请单击“显示合计值”按钮  。
。
要隐藏“<总计>”类别,请单击“隐藏合计值”按钮  。
。
Note: 如果您创建一个类别,也将其命名为“<总计>”,则“显示/隐藏合计值”开关将不起作用。打开“显示合计值”开关后,“总计”行会消失。
因此,如果您想使用“显示合计值”开关来显示所有其他“分组方式”类别的总计,请勿使用“<总计>”作为自定义类别名称。
要更改合计值行的颜色,请执行以下操作:
-
单击“设置图外观”
 以打开“图外观”对话框。
以打开“图外观”对话框。 -
在“颜色”部分中,选择一个颜色主题,从“组颜色”下拉列表中选择“<总计>”,然后选择合计值行的颜色。
有关详细信息,请参阅设置图外观。
向下搜索到图数据
在条形图或饼形图中,可以向下搜索到由选定栏或段表示的记录,并查看单个记录的详细信息。
要向下搜索到图,请执行以下操作:
-
在图的“视图”选项卡中,单击图中的段或栏。
-
如果段或栏代表来自多个项目的记录,则将打开“项目选择”对话框。选择项目。
-
如果选择查看来自另一个项目的数据,或如果段或栏只代表来自另一个项目的记录,则将在单独的浏览器窗口中打开项目。如果适用,系统会提示您登录。记录将显示在相关的 OpenText Application Quality Management 模块中。
-
如果段或栏只代表来自当前项目的记录,或如果选择查看来自当前项目的数据,则记录将显示在“向下搜索结果”对话框中。
UI 元素
描述
<段参数> 位于数据网格上方,显示选定图区域的参数以及显示的记录数。
<数据网格> 包括在选定图区域中的记录的列表。
要打开特定记录,请双击记录。将打开“<模块> 详细信息”对话框,允许您查看或编辑记录。使用导航按钮浏览向下搜索结果。

在 <模块名称> 模块中查看结果。从相应模块打开结果。如果筛选当前应用于此模块,则它将被替换。
对以下模块可用:需求、业务组件、测试计划、测试实验室、测试运行和缺陷。

导出。打开“导出网格数据”对话框,允许您将记录导出到文本文件、Microsoft Excel 工作表、Microsoft Word 文档或 HTML 文档。
选择以下选项之一:
-
全部。导出网格中的所有记录。
-
选定项。导出网格中的选定记录。

选择列。打开“选择列”对话框,允许您确定要在数据网格中显示的字段及顺序。有关详细信息,请参阅安排列。
-
共享图
您可以共享图以允许 OpenText Application Quality Management 用户或其他人在 OpenText Application Quality Management 外部查看图的只读版本。
共享图:
-
在分析树中,右键单击图,并选择“共享分析项”。
Note:
-
此选项在“分析菜单”选项卡中不可用。
-
您不能共享需求覆盖率趋势图。
-
-
在“共享分析项”对话框中,选择共享选项并单击“确定”。
UI 元素
描述
复制分析项 URL (需要身份验证) 将选定图的 URL 复制到剪贴板。
用户需要输入 OpenText Application Quality Management 用户名和密码才能查看图。
复制分析项公用 URL 将选定图或报告的公用 URL 复制到剪贴板。
不需要身份验证。
此选项要求您具有所选分析项的共享权限。有关设置权限的更多详细信息,请参阅管理组和权限。
重置分析项公用 URL 如果之前已选择“复制分析项公用 URL”,则选择此选项会阻止对选定图的公用只读版本的访问。
此选项要求您具有所选分析项的共享权限。有关设置权限的更多详细信息,请参阅管理组和权限。
-
在网站或电子邮件中粘贴 URL。
Note: 可以通过向 URL 末尾添加 &width=xx 或 &height=xx 属性来调整图的宽度和高度。
-
单击 URL 以便在 Web 浏览器中打开图的只读版本。每次访问图时,在设置的时间间隔之后,都将显示最新信息。
Note: 通过添加和配置 GRAPH_RESULT_LIFESPAN 站点配置参数,可以更改图数据的更新频率。有关详细信息,请参阅设置配置参数。
 另请参阅:
另请参阅: