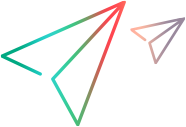项目计划和跟踪 (PPT) 图
此部分介绍如何生成项目计划和跟踪图。
在本主题中︰
PPT 图概述
使用 PPT 时,可以在“分析视图”模块中创建和自定义与“发布”模块中的 KPI 数据相关的图。在“分析视图”模块中创建图后,即可筛选数据、设置各种配置,以及在文件夹中组织图。
查看图时,可以向下搜索到由每个栏或段表示的记录。
在“分析视图”模块中创建图之后,可选择和排列多个图,并在控制面板页面中并排查看它们。
版本: 与 PPT 相关的功能仅对 ALM 版本 可用。有关版本及其功能的信息,请参阅版本和生命周期。要了解您正在使用何种版本,请咨询站点管理员。
生成 PPT 图
此任务描述如何使用图在 OpenText Application Quality Management 中生成 PPT 数据。
要生成 PPT 图,请执行以下操作:
-
先决条件:在管理下方,选择发布。定义发布、发布范围项、里程碑和 KPI。有关任务详细信息,请参阅项目计划和跟踪 (PPT) 发布。
-
-
在 OpenText Application Quality Management 侧栏上的“控制面板”下方,选择“分析视图”。
-
在“专用”或“公用”根文件夹下右键单击文件夹,选择“新建文件夹”。
-
右键单击文件夹。选择新建发布分析,然后选择 PPT 图。在“新建图”对话框中,输入图表名称并单击“确定”。
-
-
在“分析视图”模块中,选择图,然后单击“配置”选项卡。
KPI 图
UI 元素
描述
聚合功能 按时间分辨率分组数据时使用的聚合功能。可能的值有“最后值”、“平均值”、“最大值”和“最小值”。
细分 选择字段以确定 OpenText Application Quality Management 分组图中数据所依据的信息。
数据更新至 显示基于选定日期的数据结果。
KPI KPI 名称。
里程碑 里程碑名称。
周期 要查看数据的时间周期。
发布 发布名称。
时间解析度 数据的时间解析度。可能的值有“天”、“周”、“月”、“年”、“自动选择” (服务器会确定最佳时间解析度)。
范围项 范围项名称。
显示上个结果 显示基于上次运行日期的数据结果。
记分卡图
UI 元素
描述
发布 选择目标发布。
表外观 行 列出记分卡表中当前显示的行。
列 列出记分卡表中当前显示的列。

设置行或列名称在记分卡表中的出现顺序。

在“行”和“列”之间移动选择字段。
显示计划 KPI 目标 在记分卡表的已计划列中显示每个 KPI 的可接受阈值。
注:只有启用此选项时,才显示已计划列。
按字段对范围项分组 按照指定范围项字段分组。
筛选 
设置筛选/排序。允许您按照选择的条件缩小里程碑、范围项或 KPI 数据的搜索范围,并进行排序。有关筛选的更多详细信息,请参阅筛选对话框。

清除筛选。清除已定义的筛选。

恢复默认筛选定义。
日期 显示上个结果 显示基于上次运行日期的数据结果。
数据更新至 显示基于选定日期的数据结果。
-
查看图
在分析树中选择图,并单击“查看”选项卡。
UI 元素
描述

生成。刷新图使之显示最新信息。

条形图。将图表格式切换为条形图。

饼形图。将图表格式切换为饼形图。
在饼形图中,x 轴类别显示为饼形段。y 轴数量用段的大小表示。
Note: 饼形图不显示“分组方式”字段。

折线图。将图表格式切换为折线图。

数据网格。网格将创建图的 x 轴与“分组方式”类别的矩阵。添加了总计行,显示每个“分组方式”类别的合计。

显示/隐藏合计值。显示/隐藏该图的 <合计> 类别,表示所有其他“分组方式”类别的总和。
Tip: 显示 <合计> 类别之后,在图例中单击其标签将隐藏该类别。

滚动至左侧/右侧。将图滚动至左侧或右侧。使用“放大”和“缩小”按钮时,启用这些按钮。

全部显示。将图恢复到其正常大小。使用“放大”和“缩小”按钮时,启用此按钮。

放大/缩小。更改图的放大率。

保存图图像。保存图的图像。可以从多种图形文件格式中选择。
保存图数据。查看数据网格时,保存图数据。可以将数据另存为 Excel 电子表格、Word 文件、HTML 文档或文本文件。

设置图外观。打开“图外观”对话框,可自定义图的标题、图的颜色和图的显示。
有关详细信息,请参阅设置图外观。

将图复制到剪贴板。包括以下选项:
-
复制图 (彩色)。将彩色的图复制到剪贴板。
-
复制图 (单色)。将单色的图复制到剪贴板。
-
复制全屏图 (彩色)。将彩色图复制到剪贴板,并放大以适合全屏。
-
复制全屏图 (单色)。将单色图复制到剪贴板,并放大以适合全屏。

打印图。包括以下选项:
-
打印图 (彩色)。打印彩色图。这是默认的按钮选项。
-
打印图 (单色)。打印单色图。
-
打印图和详细信息 (彩色)。打印彩色图及其描述。
-
打印图和详细信息 (单色)。打印单色图及其描述。

全屏。在新窗口中打开图,并最大化显示它。
Note: 工具栏在全屏模式中保持可见。
Tip: 要返回标准视图,在窗口的右上角单击关闭按钮。
<图区域> 您可以在图区域执行以下操作:
-
悬停在图段上可查看包含其他信息的工具提示。
-
单击随时间变化的细分链接以向下搜索到图的数据,并显示某一时间段内的特定点。打开随时间变化的细分图。
对以下项可用:查看选项卡 —— KPI 细分
<KPI 单元格> 您可以在 KPI 单元格中执行以下操作:
-
单击 KPI 单元格将显示此单元格的图表示。
-
悬停在 KPI 单元格上可查看包含 KPI 阈值的工具提示。
对以下项可用:查看选项卡 —— 发布记分卡
<图例> 显示图表类别及其对应的颜色。单击某类别可在图中显示或隐藏该类别。
-