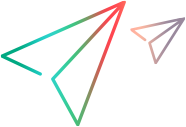设计测试
将测试添加到测试计划树后,您可以为每个测试定义测试步骤,并决定是手动执行测试还是自动执行测试。
设计测试步骤
描述测试人员为完成测试应执行的详细分步说明。
先决条件:
在测试计划树中创建测试和基本测试信息。有关详细信息,请参阅创建测试。
要设计测试步骤,请执行以下操作:
-
在“测试计划”模块中,选择查看 > 测试计划树,再选择测试。
-
单击设计步骤选项卡。
下表描述了“设计步骤”选项卡中的 UI 元素:
UI 元素
描述

新建步骤。在“设计步骤详细信息”对话框中新建设计步骤。
新步骤将添加到选定步骤下面。

编辑步骤。在“设计步骤编辑器”对话框中打开选定设计步骤。

对步骤重新编号。按顺序对设计步骤重新编号。在重新排列步骤后使用此命令。

删除选定的附件。删除选定设计步骤。

复制/粘贴步骤。复制选定设计步骤,并将其粘贴到相同项目或另一个项目的其他测试中。有关详细信息,请参阅复制并粘贴设计步骤。

附件。打开“附件”页,允许您向选定设计步骤添加附件。有关详细信息,请参阅使用附件。
在添加附件之后,
 图标将会显示在“设计步骤”网格相应的设计步骤旁边。
图标将会显示在“设计步骤”网格相应的设计步骤旁边。Note: 如果向设计步骤添加附件,则每次运行测试时都会复制附件。

调用测试。打开“选择测试”对话框,允许您调用另一个手动测试。有关详细信息,请参阅调用测试。

生成脚本。允许您将测试转换成可由合适的自动测试工具运行的自动化测试类型。
有关详细信息,请参阅生成自动化测试脚本。

插入参数。打开“参数”对话框,允许您在描述或预期结果字段中插入测试参数。参数插在光标位置处。有关详细信息,请参阅测试参数。

查找文本。在“设计步骤”选项卡中打开“查找”对话框,这允许您在特定字段中查找文本。有关详细信息,请参阅搜索、替换和更新 OpenText Application Quality Management 数据。
查找/替换文本。在“设计步骤详细信息”对话框中打开“查找与替换”对话框,这允许您查找或替换选定字段中的指定字符串。

选择列。打开“选择列”对话框,允许您定义网格中显示哪些列及显示顺序。

调整行高。调整测试中步骤的行大小。如果文本很长,它允许您查看“描述”或“预期结果”列中的所有文本。
Tip: 要调整单个步骤的大小,请将鼠标放在灰色侧栏中相应步骤下面的网格线上。光标将变为垂直箭头。向上或向下拖动网格线。

保存步骤。在项目中保存设计步骤。如果要输入长文本,请使用保存步骤按钮以防数据丢失。

下移/上移。在设计步骤网格中上移或下移选定设计步骤。
Tip: 或者,选择设计步骤并拖到新位置。
描述 测试者要执行的指示。
Note:
-
描述字段中包括的测试参数用
<<< >>>尖括号括起来。 -
如果步骤调用另一个测试,则描述字段显示指向调用的测试的链接,以及调用的测试中所含参数的实际值。要编辑调用的测试的参数实际值,请右键单击链接并选择调用的测试参数。
预期结果 执行步骤指示之后的预期状态。
步骤名 步骤的名称。
默认值:设计步骤的序号。例如,如果第一次将步骤添加到测试,则显示“步骤 1”。
Note: 如果步骤调用另一个测试,则步骤名字段显示指向调用的测试的链接,以及调用的测试中所含参数的实际值。要编辑调用的测试的参数实际值,请右键单击链接并选择调用的测试参数。
-
-
如果存在现有设计步骤,请选择要在其下添加新步骤的步骤。
-
单击新建步骤
 。填写“设计步骤详细信息”对话框中的字段。
。填写“设计步骤详细信息”对话框中的字段。添加的设计步骤出现在了“设计步骤”选项卡中。第一次向测试添加设计步骤时,测试计划树的测试图标旁会出现标记
 ,这表示该测试定义了步骤。
,这表示该测试定义了步骤。下表描述了“设计步骤详细信息”对话框中的 UI 元素:
UI 元素
描述
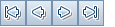
允许浏览各个设计步骤。

检查拼写。检查选定单词或文本框的拼写。

拼写选项。使您能够配置拼写检查的方式。

同义词库。显示选定单词的同义词、反义词或相关词。

删除选定的附件。删除选定设计步骤。

附件。打开“附件”页,允许您向选定设计步骤添加附件。有关详细信息,请参阅使用附件。
在添加附件之后,
 图标将会显示在设计步骤网格相应的设计步骤旁边。
图标将会显示在设计步骤网格相应的设计步骤旁边。Note: 如果向设计步骤添加附件,则每次运行测试时都会复制附件。

插入参数。打开“参数”对话框,允许您在描述或预期结果字段中插入测试参数。参数插在光标位置处。有关详细信息,请参阅测试参数。

保存步骤。保存设计步骤。
附件 允许您添加提供有关设计步骤的其他信息的附件。有关详细信息,请参阅使用附件。
描述 测试者要执行的指示。
Note:
-
描述字段中包括的测试参数用
<<< >>>尖括号括起来。 -
在此字段中单击将显示对文本进行格式化和拼写检查的工具栏。
-
如果在此字段中指定的字符数不超过 2,500 个,则可以提高性能。
预期结果 执行步骤指示之后的预期状态。
Note:
-
在此字段中单击将显示对文本进行格式化和拼写检查的工具栏。
-
预期结果字段中包括的测试参数用
<<< >>>尖括号括起来。 -
如果在此字段中指定的字符数不超过 2,500 个,则可以提高性能。
步骤名 步骤的名称。
默认值:设计步骤的序号。例如,如果第一次将步骤添加到测试,则显示“步骤 1”。
-
调用测试
您可以从测试中调用测试,以在测试中包含所调用测试的说明。
要调用测试,请执行以下操作:
-
选择要在其中调用测试的测试。
-
单击设计步骤选项卡。
-
如果存在现有设计步骤,请选择要在其下调用模板测试的步骤。
-
单击调用测试
 。
。 -
在“选择测试”对话框中,选择要调用的测试。
UI 元素
描述

显示实体详细信息。以只读模式打开选定实体的“详细信息”对话框。

刷新。刷新测试树使之显示最新测试。

筛选/排序。打开“筛选测试”对话框,允许您对测试计划树中的测试进行筛选和排序。有关详细信息,请参阅筛选对话框。

查找。在测试计划树中搜索特定测试。
在查找框中输入测试的名称,并单击查找按钮。如果搜索成功,将在树中突出显示该测试。再次单击查找按钮突出显示下一个匹配项。

按 ID 转到测试。打开“转到测试”对话框,允许您按 ID 选择测试。
<测试计划树> 以测试计划树的形式显示包含手动测试的文件夹。如果选中只显示模板测试复选框,则只显示包含模板测试的文件夹。
展开树可找到要调用的测试。
只显示模板测试 只显示模板测试。要选择不是模板测试的测试,请清除复选框。
对选定模板测试的调用将插入在选定步骤下面。运行测试时,相应地列出模板测试的设计步骤。
Tip: 要返回到调用测试,请单击设计步骤网格左上角的
 。
。 -
如果调用的测试包含参数,将打开“调用的测试参数”对话框,它允许您设置实际参数值。
实际值默认情况下用于根据当前测试创建的测试实例中。有关详细信息,请参阅测试参数。
复制并粘贴设计步骤
复制设计步骤,并将其粘贴到同一项目或另一个项目中的其他测试。设计步骤中包括的参数也将复制到目标测试。
| 在同一项目中复制并粘贴设计步骤 |
要在同一项目中复制并粘贴设计步骤,请执行以下操作:
|
| 复制设计步骤并将其粘贴到另一个项目中 |
要复制设计步骤并将其粘贴到另一个项目中,请执行以下操作:
|
决定自动化哪些测试
测试设计涉及决定自动化哪些测试。如果选择自动化测试,则可以使用 OpenText Functional Testing 或 VAPI-XP 生成测试脚本并运行测试。
自动测试可在无人值守情况下高速执行测试,还可使测试可重用、可重复。例如,自动化功能、基准、单位、负荷和负载测试,以及需要有关应用程序详细信息的测试。
决定是否自动化测试时,应考虑以下问题:
| 执行频率 |
以下测试适合自动化:
|
| 负荷/负载测试 |
还建议您对运行多次的测试(负荷测试)和检查多用户客户端/服务器系统的测试(负载测试)进行自动化。 例如,假设测试必须重复上千次。手动运行测试很不切实际。在这种情况下,可以创建重复运行上千次迭代的测试。 |
| 何时不自动测试 |
一般而言,测试需要的用户参与度越高,越不适合进行自动化。 下面介绍了一些不应自动化的测试案例:
|
生成自动化测试脚本
创建手动测试步骤后,您可以通过生成可在其中编写脚本的测试脚本框架来将测试作为自动化测试运行。
Note: 也可以在设计测试步骤之前,或在创建测试时通过选择自动化测试类型,来生成自动化测试。有关详细信息,请参阅创建测试。
要生成自动化测试:
在“设计步骤”选项卡中,单击“生成脚本” ,并选择要转换为的自动化测试类型。有关自动化测试类型的列表,请参见测试类型。
,并选择要转换为的自动化测试类型。有关自动化测试类型的列表,请参见测试类型。
所有在手动测试步骤中出现的文本都将作为注释列在生成的测试脚本中。如果手动测试有参数,也作为注释文本列出。
Note: 在自动测试之后,无法将其转回 MANUAL 测试类型。
 另请参阅:
另请参阅: