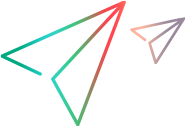Linux installation
This topic describes how to install Connect on a Linux machine.
You can install Connect to run as a background service, which is the standard installation, or as a standalone application, commonly used when trying out the product.
Note: Connect for Linux is distributed as a tgz/tar.gz bundle, but not in a Linux package manager format such as RPM or DEB. Therefore, installation, uninstallation, and upgrades require manual intervention. Only attempt these actions if you have extensive knowledge in Linux.
Installation types
Beginning with version 4.5, for on-premises deployments, you can install Connect as a standalone installation or a multi-node installation.
-
Standalone (single-node) installation. This option performs a full standalone installation of the Connect service and the database service on same machine. This type of installation does not allow other machines to access the database.
-
Multi-node installation. This option allows you to install Connect on multiple machines, all accessing the same database.
Note: We strongly recommend deploying the product in a single node configuration. The use of multi-server nodes may significantly affect efficiency and performance in certain synchronization scenarios.
Before you install Connect
For all installation types, perform the following before you install the product on a Linux machine:
- Check the Support Matrix to make sure that your environment is supported.
- Download Connect Core for Linux from the AppDelivery Marketplace.
-
Create a folder for the Connect installation, and unpack the files from the downloaded archive:
gunzip mfconnect-linux-<build>.tar.gz
tar -xvf mfconnect-linux-<build>.tar.gz
-
If you are upgrading an existing installation, stop any connections that are running in the existing installation, to prevent data loss.
Tip: For an overview of system resource utilization and other installation considerations, see Windows installation. Instead of the Windows Task Scheduler, use cron jobs to schedule your tasks.
Perform a full Linux installation
This section describes how to perform a full standalone installation of Connect on a Linux machine.
To perform a full installation:
-
For multi-server node installations only: Set the database to an open connection:
-
Change the directory to the <MFConnect_installdir>/Database/bin folder.
-
Open the setenv file and change the value of the derby.drda.host system variable from 127.0.0.1 to the relevant private network. For details, see the Derby documentation.
-
-
Change the directory to the deployment folder:
cd MicroFocusConnect
-
Run the database configuration:
./configure_database_server.sh
-
Install the Derby database service:
sudo ./install_database_service.sh
-
Run one of the following commands to start the Derby service:
sudo systemctl start connect-database
sudo systemctl enable connect-database
-
Prepare the database. Run the prepare_database.sh script:
./prepare_database.sh
-
Using the sudo user, deploy the Connect service:
sudo ./install_service.sh
-
Start the Connect service with one of the following commands:
sudo systemctl start connect
sudo systemctl enable connect
-
To verify the installation, check the service's status:
sudo systemctl status connect
Wait for the system to return an Active status.
-
Secure the database. For details, see Install SSL certificates.
-
Using the URL, for example, http://my_server:8081/ConnectWeb/index.html and the credentials provided to you, log into Connect.
Perform a server node installation - Linux
For multi-node installations, you install Connect server nodes on multiple Linux machines, accessing an existing database. Before installing a server node, make sure that you have a database installed through a standalone database installation. For details, see Perform a full Linux installation.
To install a server node:
-
Navigate to the deployment directory:
cd MicroFocusConnect
-
Prepare the database:
-
Edit the connect_database.env file and change the default host value to the name of the database machine. Do not keep the default value, localhost.
-
Run the prepare_database.sh script.
./prepare_database.sh
-
-
Remove extraneous example folders. The content of these folders may interfere with Connect.
-
Stop the tomcat server.
sudo systemctl stop connect
-
Delete the webserver\webapps\examples folder and if present, the webserver\work\Catalina\localhost\examples folder.
-
Restart the tomcat server.
sudo systemctl start connect
-
-
Using the sudo user, deploy the Connect service:
sudo ./install_service.sh
-
Start the Connect service with one of the following commands:
sudo systemctl start connect
sudo systemctl enable connect
-
To verify the installation, check the service's status:
sudo systemctl status connect
Wait for the system to return an Active status.
-
Using the URL, for example, http://my_server:8081/ConnectWeb/index.html and the credentials provided to you, log into Connect.
-
Open the Servers tab to view a list of the server nodes.
Install as a standalone application
You can install Connect as an application only, and not as a service that runs continuously in the background.
This option is useful if you are trying out Connect.
Run the following commands:
cd MicroFocusConnect/WebServer/bin/
./startup.sh
Stop and uninstall Connect
Use the following commands to stop or uninstall Connect:
| Action | Command |
|---|---|
| Stop the Connect service | sudo systemctl stop connect
|
| Start the Connect service after system boot | systemctl enable connect |
| Start the Connect service | systemctl start connect
|
| Do not start the service automatically after system boot | systemctl disable connect
|
| Uninstall Connect | sudo ./uninstall_service.sh
|
| Remove the Connect files | rm -rf MicroFocusConnect/
|
Increase maximum allocated memory in Linux
The following procedure describes how to increase maximum allocated memory for Tomcat on Linux deployments.
To increase the maximum allocated memory:
- Locate the file setenv.sh in the /MicroFocusConnect/WebServer/bin directory.
- Open the file and modify the value for -Xmx in JAVA_OPTS parameters.
- Restart the Connect service.
 Next steps:
Next steps: