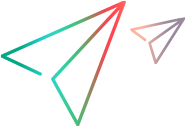Connection groups
This topic describes how to group connections and configure a connection group.
In this topic:
Group connections
You can group connections into logical groups, for example, by data source. By default, all connections are assigned to the Default Group.
To assign a connection to a group:
-
To change a connection's group, open the connection for editing by clicking on the gear icon and choosing Edit.
-
In the Connection Wizard's Data Source page, locate the Connection Group Settings section.
-
Select a connection group or click + Add to create a new group. Click Save.
-
In the dashboard, the Connections tab shows a list of the connections by group. You can expand and hide the contents of each group.
- To change the name of a group, click the Edit button
 adjacent to the group name in the Connection group view and enter a new name. You can also use a script to rename a connection. For details, see Connection management scripts.
adjacent to the group name in the Connection group view and enter a new name. You can also use a script to rename a connection. For details, see Connection management scripts.
- To change a connection's group, open the connection for editing and choose the group name. For details, see Connection groups.
Tip: You can also back up your connection groups through an export, as you would export standalone connections. We recommend that you back up your groups before performing an upgrade, as groups are not preserved when you upgrade your installation. For details, see Import, export, and back up data.
 Back to top
Back to top
Configure a connection group
Configure a connection group to restrict how many connections in the group can start and run synchronizations at the same time.
When a connection in a group tries to start or run a synchronization, the group workload is evaluated, including the amount of tasks currently running in the group and their statuses. If the workload does not exceed the limit, the current execution is allowed. If the workload exceeds the limit, the current execution will be retried later.
To configure a connection group:
-
Next to the connection group name, click the Edit button  , and select Edit.
, and select Edit.
-
In the Connection Group Configuration dialog box, configure the following options.
| Configuration Option |
Description |
| Maximum concurrent connections |
Available for: 25.1 and later
Restricts how many connections can run simultaneously. A running connection is any connection that has a status other than Stopped.
Recommendation: 2 or higher. This avoids the situation where a connection is stuck and other connections have to wait until the malfunctioned connection completes.
Do not mix connections with caching enabled and those with caching disabled within the same group.
This limit is especially important for connections with caching disabled. If you do mix the two types of connections, connections with caching enabled may occupy the maximum concurrent connection slots indefinitely, since they do not stop.
Default value: empty, meaning all connections can run without restriction.
Valid value: Any positive integer
Example:
Suppose a group contains 5 connections with caching disabled, and the concurrent connections limit is set to 3.
When all connections are started in the group, 3 connections are allowed to synchronize concurrently, while the other 2 will remain in the In queue state, waiting for an available concurrent connection slot.
Once one of the synchronizing connections finishes, it will stop and enter the Planned state, allowing one of the connections that was previously in the In queue state to start synchronization.
|
| Maximum concurrent initializations |
Restricts how many connections can start synchronizations at the same time. An initialization is indicated by the Starting status.
Recommendation: 2 or higher. This avoids the situation where a connection is stuck and other connections have to wait until the malfunctioned connection completes.
Default value: empty, meaning only one connection in the group can start a synchronization at the same time.
Valid value: Any positive integer
Example:
Suppose a group contains 3 connections and the concurrent initialization limit is set to 1.
If you start all connections in the group, only one connection is allowed to start the synchronization. Other connections have to wait in queue.
|
| Maximum concurrent iterations |
Restricts how many connections can synchronize at the same time. An iteration is indicated by the Running status.
If you want to limit concurrent iterations for a group that contains both long-running connections and fast-running connections, OpenText recommends that you increase the limit. Otherwise, the fast-running ones may have to wait for long to start or run a synchronization.
Default value: empty, meaning all connections in the group can run synchronizations at the same time.
Valid value: Any positive integer
Example:
Suppose a group contains 3 connections, the concurrent initialization limit is set to 3, and the current iteration limit is set to 1.
If you start all connections in the group, all connections are allowed to start the synchronizations at the same time, while only one connection is allowed to run the synchronization. Other connections have to wait in queue.
|
-
Click Save.
 Back to top
Back to top
 adjacent to the group name in the Connection group view and enter a new name. You can also use a script to rename a connection. For details, see Connection management scripts.
adjacent to the group name in the Connection group view and enter a new name. You can also use a script to rename a connection. For details, see Connection management scripts. , and select Edit.
, and select Edit.