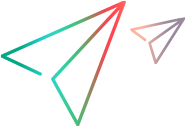Keyboard navigation
Keyboard navigation and accessibility is supported. Using your keyboard, you can access most interactions and information that can be accessed with your mouse.
In this topic:
- General keyboard navigation
- Dashboard tabs and toolbar
- Toolbar in a specific tab
- Grids or tables
- Context menu
- Group buttons
- Pane separators
General keyboard navigation
The following table lists the keys for general navigation.
| Key | Action |
|---|---|
| Tab | Move forward between cells or actionable items. |
| Shift + Tab | Move backward between cells or actionable items. |
| Enter | Focus on or execute actions for the selected item. |
| Arrow keys | Navigate through cells or options. |
| Escape | Return focus to the previous cell or close menus |
| Space bar | Expand or collapse accordions, and check or clear a check box |
| Ctrl + Right arrow | Expand a tree structure in the grid. |
| Ctrl + Left arrow | Collapse a tree structure in the grid. |
Dashboard tabs and toolbar
To navigate between the tabs in the dashboard, such as the Connections, Servers, and User Maps tabs, use your arrow keys.
To navigate between toolbar items in the dashboard, such as the Settings, Help, and User Account icon, use the Tab key.
Toolbar in a specific tab
To navigate between toolbar items in a specific tab:
-
Use the Tab key to focus on the toolbar section.
-
Use the arrow keys to access each item in the toolbar.
Grids or tables
A grid is a table structure that has rows and columns. Each grid cell including grid column headers can be focused.
To navigate grid cells:
Use arrow keys: Up and Down arrows for rows; Left and Right arrows for columns.
To collapse or expand grid rows:
-
Focus on the specific accordion field.
-
Use Ctrl + Right arrow to expand.
Use Ctrl + Left arrow to collapse.
To sort by a grid column:
-
Use the Right or Left arrow key to navigate through the header columns.
-
Press Enter on a header cell to sort by the column.
To open grid column menu:
-
Press the Down arrow to open the column menu.
-
Press the Right arrow to expand the submenu, if any.
To navigate action items:
-
Use the Tab key to enter the grid and navigate to actionable cell with one or more action items.
-
Press Enter to focus on the first action item.
-
Use the Tab key to move to the target action item.
-
Press Enter to perform action on the selected item.
-
Use the Escape key to return focus to the grid cell.
To work with the connections status grid:
When there are multiple groups containing lists of connections, follow the steps below to access the connection status grid:
-
Use the Tab key to focus on a group. Proceed to the first connection within that group, and shift focus to the next group.
-
Use the Space key on the selected group to expand and collapse.
-
Use arrow keys to navigate the connections list across all groups.
Context menu
To navigate context menu items in an editable connection cell:
-
Use the Tab key to focus on the editable connection cell, and press Enter to open the menu.
-
Use the arrow (Up or Down) keys to navigate through each item in the menu.
-
Press Enter to perform an action on the selected item.
-
Use the Escape key to exit the menu and return focus to the previous editable connection cell.
Group buttons
To work with a group of buttons with your keyboard, for example, the buttons at the bottom of the Connection Wizard window:
-
Use the Tab key to navigate through all fields in the pop-up or message box.
-
Use the Enter key or arrow keys to perform actions on the fields.
-
Use the Escape key to exit the pop-up or message box.
Pane separators
To adjust the separator between panes in a page:
-
Use the Tab key to focus on the separator.
-
Use the arrow keys (Left or Right) to move the separator to the left or right.