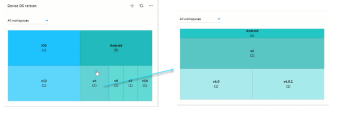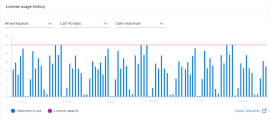The dashboard
The Dashboard is displayed to admin users after logging into OpenText Functional Testing Lab. The dashboard provides a visual summary of the state of the lab. This makes it easier for the administrator to verify that everything is running correctly and to identify issues that need to be addressed.
Dashboard overview
The dashboard opens with one widget of each type. Administrators can add more widgets to the dashboard by clicking Add Widget. Up to 20 widgets can be added, and multiple widgets of the same type can be added.
The dashboard can also assist with decision making. For example, device information is useful when deciding if additional devices of a certain OS version are required in general or for a specific workspace. License usage information can be helpful to determine if the OpenText Functional Testing Lab license capacity is sufficient, and if the allocation between workspaces is optimal.
Working with widgets
You can interact with the dashboard widgets in a number of ways.
Toolbar
You can use the toolbar to perform various actions on a widget. When you hover over the widget, a toolbar with the following options is displayed:
-
 Move the widget. Click the icon. Drag and drop the widget to reposition it.
Move the widget. Click the icon. Drag and drop the widget to reposition it. -
 Refresh the widget data.
Refresh the widget data. -
 More options. These include displaying the widget in full screen, changing the default name of the widget, and removing the widget.
More options. These include displaying the widget in full screen, changing the default name of the widget, and removing the widget.
View more information
Hover over the different sections of the charts to see tooltips with more details about the data that is displayed. You can also click links in the widgets to go directly to the relevant areas of the lab.
Resize widget
Change the size of the widget if needed. Hover over the edge or corner of the widget. Re-sizing arrows are displayed. Drag the arrows to the required size.
Refresh data
You can refresh all widgets using the Refreshbutton  in the top-right corner of the dashboard. To make sure that your data is always up-to-date, enable Auto refresh. This automatically refreshes all widgets every 30 seconds.
in the top-right corner of the dashboard. To make sure that your data is always up-to-date, enable Auto refresh. This automatically refreshes all widgets every 30 seconds.
Alerts
View notifications about your OpenText Functional Testing Lab environment. This enables you to verify that everything is running smoothly and to take action if needed when issues are identified.
Alerts indicate issues and potential problems with the following:
| Issue | Details |
|---|---|
| Devices |
Disconnected devices; device health issues. If no devices have been connected to OpenText Functional Testing Lab, a gray alert is displayed. |
| Connectors |
Disconnected connectors; connectors requiring upgrades. |
|
iOS packager service |
Issues accessing the iOS packager service; issues with the packager service. If the packager service is not configured, a gray alert is displayed. |
| Licenses | One or more licenses are about to expire (displayed from 14 days to expiry date). |
| File storage |
OpenText Functional Testing Lab only The file storage threshold has been reached or an app upload was blocked.If the threshold is not configured in the administration settings, a gray alert is displayed. |
| Maintenance mode | Maintenance mode is activated on one or more devices. (Non-admin users are blocked from using devices in maintenance mode.) |
Click the alert to go to the relevant area of the lab to inspect the issue.
Device widgets
The following widgets are available for displaying information about devices in the OpenText Functional Testing Lab device lab:
License utilization widgets
The following widgets are available for displaying information about OpenText Functional Testing Lab licenses:
The information displayed is determined by the type of license that you are using.
| License type | Information displayed |
|---|---|
| Concurrent |
Displays the total number of devices in use, and well as the total device capacity allowed by the license. For Ultimate licenses (unlimited devices), displays the total number of devices in use. OpenText Core Software Delivery Platform OpenText Functional Testing Lab: The widget displays the total number of devices and cloud browsers in use, and well as the total capacity allowed by the license. Click the link at the bottom of the widget to view license consumption per workspace and license quota allocations (if permitted by your license). |
| Device Hours |
No license data is displayed in the widget. See the AutoPass License Server for license usage details. |
This widget displays the maximum number of concurrent devices that were in use over time. A horizontal line on the graph indicates the maximum number of concurrent devices allowed by the license (license capacity).
OpenText Core Software Delivery Platform OpenText Functional Testing Lab: The widget displays the total number of devices and cloud browsers in use, and well as the total capacity allowed by the license.
If a license expired or was uninstalled at a certain point, or if a new license was installed, the maximum might change over the selected time period.
The widget includes a drop-down list of preset values that can be used to configure the following:
| Display data | Details |
|---|---|
| Workspace |
The workspace for which the license data should be displayed: Specific workspace/ Shared assets / All workspaces (default). |
| Time period |
The time period for which the license data should be displayed. The default duration is 180 days, however you can select a different time period: last 7/ 30/ 90/ 180 days. |
| Resolution | Daily maximum license usage or weekly maximum (default). |
Click the link at the bottom of the widget to view license consumption per workspace and license quota allocations (if permitted by your license). For time-based licenses (device hours/ ADM Consumption Token license), see the AutoPass License Server for usage data.
File storage
View how much disk space (in GB) is used by apps. The total file storage allocated to OpenText Functional Testing Lab is set in File storage in the Administration settings. For details, see Administration settings. If this value is not set, the total disk space and free disk space are not available.
This section is not relevant for OpenText Core SDP and OpenText Core Functional Testing Lab.
 See also:
See also: