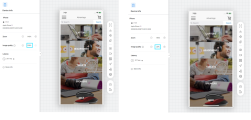Administration settings
In Administration  > Settings, admin users can configure the shared space by setting properties and enabling features on the OpenText Functional Testing Lab server.
> Settings, admin users can configure the shared space by setting properties and enabling features on the OpenText Functional Testing Lab server.
Some settings are not relevant for OpenText Core SDP and OpenText Core Functional Testing Lab.
When using OpenText Functional Testing Lab as a managed service provided by an MSP, or when shared spaces are enabled during installation, some settings may be controlled globally. For details, see Shared space management.
Configure settings
Configure the lab by detailing properties for settings and enabling features.
To configure settings:
-
Select a category from the Administrations Settings pane.
-
After you modify the settings in a specific section, click Verify and Save and wait for the server to acknowledge your changes.
To erase the changes that you made, click Discard Changes in the top right of the screen.
Note: Some properties and settings are only available for Trial, Enterprise, and Ultimate license types. For details, see Licenses.
General
The General section enables you configure general settings. These include compatibility validation, lock duration, and password expiration time.
The following table provides additional information regarding some general settings.
| Setting | Details |
|---|---|
| Enable WebSocket Security | When this setting is enabled, all testing tools and integrated products connecting to the lab must use an execution key for authenticating the connection. For details, see Access key management. |
| Enable compatibility validations | Validate that an app is compatible with the device on which the user is trying to install it, and only allow installation of compatible apps. |
| Password expiration |
The default password expiration is 180 days. Twenty days before the expiration date, a warning is issued to the user to change the password. A "0" value indicates no expiration date. If a user's password expires or if a user forgets their password, an admin user can reset it from Lab management, or using a script. For details, see Manage user accounts with scripts . |
| Lock duration |
The number of minutes the lock lasts for consecutive failed logins on the account and for idle devices. To prevent users from being locked out after entering a wrong password three times set the Lock duration to "0". |
| Sanitize log reports | Mask sensitive data from your logs, such as passwords and user names. For details, see Collect and sanitize logs. |
| Collect usage data |
You can download CSV reports from the console containing reservation, device, app, and job information. This enables you to evaluate the usage of your lab resources. For details, see Lab console. |
| Device screen view idle timeout | When no actions are performed on the device for the defined period of time, the remote device screen display window is closed. The device remains locked. |
| Device session idle timeout | When no actions are performed on the device for the defined period of time, the session ends and the device is unlocked. |
| Reset idle time after device message | Resets the device's idle time whenever a new device message arrives (e.g. logs, metrics) |
| Single-Sign-On init string |
This is mandatory for integration with the ALM extension for OpenText Functional Testing Lab. Copy the value of the COMMUNICATION_SECURITY_PASSPHRASE flag from ALM Site Administration to this field If you leave this field empty, single sign-on does not work. For details, see Lab wizard. |
| Permission to gather data |
Allow collection of data to be used internally by OpenText to improve the product, in accordance with the company’s privacy policy. |
| Email address for administrator | The email address to be used when clicking Contact your admin. The user whose email is provided must be assigned an administrator role. |
| Execution/Connector max duration | Set the maximum number of days that Execution and Connector access keys are valid. After the limit is reached, the keys expire. If you leave these fields blank, the keys have no expiration date. To remove expired keys automatically from the list of access keys, enable the Remove expired keys automatically option. For details on how to create access keys, see Access key management. |
| Prometheus integration |
Enable or turn off the integration with Prometheus. After clicking Verify and Save, restart the server. |
| Usage data duration |
Define the time period, in days, for collecting usage data. |
Proxy setting (web access)
When using a proxy server, configure the server settings in the Proxy setting section.
Device reservation
The Device reservation section lets you configure device reservation settings such as duration, and number of devices that can be reserved. For more details on these settings, see Device reservation settings.
Android packaging service
To enable record and replay functionality when testing certain apps, you need to repackage them with OpenText Functional Testing Lab libraries.
In the Android packaging service settings, you can specify the host machine, port, and protocol for the Android packager. The packaging service machine is set to localhost by default. Not relevant for OpenText Core SDP.
You can also specify whether packaged apps trust self-signed and Android system certificates. This is required when recording a script for load testing using the VuGen MITM protocol. For details on when packaging is required, see App packaging and signing services.
iOS signing service
The iOS signing service section enables you to configure signing services for iOS apps. For more details on these settings, see iOS signing service.
iOS options
Globally control settings for all iOS devices in the iOS options section.
| Setting | Details |
|---|---|
| Prevent Auto-Lock | Prevents Auto-Lock if configured in the Settings on an iOS device, by waking up the device every 30 seconds. |
| Auto-dismiss alerts during app launch | Alerts displayed during the launch of an app, for example a location permission request, may prevent OpenText Functional Testing Lab from identifying that the app was successfully launched. When this option is enabled, system alerts during app launch are automatically dismissed. |
| Auto-dismiss system alerts when idle | Sometimes, alerts such as iOS update notifications can interfere with the device plug-and- play process. When this option is enabled, system alerts are automatically dismissed every 15 seconds. To avoid interfering with tests, alerts are not dismissed during record and replay. |
| Use accessibilityId | For packaged apps, use the accessibilityId property and value for identifying components instead of the accessibilityLabel. |
| Support for time and date changes |
When enabled, this option prevents the remote view from freezing when the date or time is changed. Note: Enable this option only if your test involves changing the time and date. |
| Phone call support (Tech preview) | Enable phone calls to be made or received on devices during record and replay. Supported in iOS version 12 and later. Note: After enabling the setting, reconnect the iOS devices for the setting to take effect. |
| Kanji keyboard support |
This option should only be enabled for the Japanese keyboard. When enabled, the key entered from the physical keyboard is looked up and passed to the soft keyboard on the device screen. This provides better support for the Kanji (Japanese) keyboard. Note: The setting is supported on iOS 12 and later. |
Note: Alerts are auto-dismissed by selecting the negative option. For example, if the location permission alert is displayed, Don’t Allow is selected.
Amazon Device Farm integration
This integration lets you use devices from the Amazon farm for testing purposes. In the Amazon Device Farm integration section, you enable the integration and provide the AWS security credentials. If you created a project that you want to use through the EC2 interface, specify its name here.
For details, see AWS Device Farm integration or follow the links to the AWS documentation from Administration Settings .
- Note:
- These settings override any other settings that you may have defined for your test in the EC2 instance.
- When you turn off the ADF integration, the change may take up to 10 minutes to take effect.
User permissions
You can define permissions for users in your workspace regarding actions on apps and devices. By default, users have permissions to perform all actions. For more details on these settings, see User permissions.
Network Virtualization integration
The Network Virtualization integration section lets you specify the NV Test Manager machine information, its authentication token, and the protocol to use (HTTP or HTTPS).
For details about these settings, see Set up Network Virtualization integration.
NV is supported only for on-premises devices.
LDAP integration
If your organization uses LDAP to manage user accounts, you can allow users access with their LDAP credentials. For more details on these settings, see LDAP settings.
When using shared spaces, some settings are controlled globally by the operator. For details, see Shared space management.
SAML SSO integration
Single-sign on using SAML (Security Assertion Markup Language) 2.0. is supported. SAML is an XML-based standard for exchanging authentication and authorization data between an identity provider (IdP) and a service provider.
In the SAML SSO integration section, you can enable single-sign-on (SSO). This way, users can use the same set of credentials for logging into OpenText Functional Testing Lab, as they do for logging into other SSO applications in their organization. For more details on these settings, see SAML SSO settings.
OpenText hosted lab integration
The OpenText hosted lab integration settings enable you to integrate with the OpenText hosted lab. The lab offers both public and private hosted devices, as well as a cloud desktop browser lab.
OpenText Functional Testing Lab: Type your OpenText hosted lab credentials. OpenText provides you with the key for accessing the lab when you purchase your license.
| Action | Details |
|---|---|
| To enable the hosted device lab | Set the option to the hosted device lab integration to Yes. |
| To enable the public device lab |
|
| To enable the cloud browser lab |
Set the option to enable cloud browsers to Yes. A valid cloud browser lab license is required.
You can also set a browser session inactivity timeout, and the maximum duration of a browser session. Note: Wait at least 10 minutes before executing a test script after the cloud browser lab setting is enabled. |
AutoPass license server configuration
The AutoPass license server configuration is required only when using a time-based (public device and cloud browsers hours or MSP device hours) license. After installing the AutoPass license server, specify the details of the AutoPass server machine. For details, see License installation and management.
Genymotion integration
The Genymotion integration settings let you specify the account to use for integration with Genymotion cloud devices. For details, see Genymotion Cloud integration.
Defect Tracking System integration
Integrate OpenText Functional Testing Lab with ALM Octane to open defects directly from exploratory sessions. Enable the integration setting, and then populate the fields as described below:
- Specify the ALM Octane URL where you want to manage your defects.
- Include the ALM Octane space ID. The space ID is the number that immediately follows the equals sign in the Octane URL, for example 45001 in the example below:
https://almoctane-ams.saas.microfocus.com/ui/?&p=45001/2004#/defects - You can use your own customized ALM Octane template for filling in the description field of the defect. The template must include the placeholder UFTM_TEST_STEPS. The placeholder is populated with the steps from the step report.
When saving the settings, the connection to Octane is verified.
Device Health indication
The Device Health indication section lets you set the threshold values for alerts for several device health metrics. If a device's metric exceeds a threshold value, its card displays a warning icon  .
.
For example, the default battery temperature for an Android device is 45°. If the device temperature exceeds 45°, the device card displays a warning icon. Hover over the icon to see details about the exceeded threshold.
For more information, see Manage devices.
Note that Battery health is only supported on Android devices. Thermal state on Android devices is only supported on Android 10 and later.
File storage
The File storage settings enable you to manage storage of files. Some of these settings are not relevant for OpenText Core SDP and OpenText Core Functional Testing Lab.
| Setting | Details |
|---|---|
| Total space allocation |
Set the total file storage size (GB) for storing applications and videos. When storage space reaches this limit, uploading apps is blocked and recordings are not saved. To free up space automatically, enable the Auto-delete video recordings setting. You can view the file storage status in the admin dashboard. For details, see The dashboard. |
| Limit app uploads | For better management of file storage space, you can limit the number of uploads permitted per application. If you enable the setting, in App upload limit, specify the maximum number of uploads per application to keep (Default: 30). The most recent uploads are kept, earlier uploads exceeding this number are deleted. For example, if you specify 15, only the 15 latest uploads of an app are kept. |
| Enable video recording |
Allow users to record manual, Appium, and Selenium tests. OpenText Core SDP: The video recording setting is not visible to admin users and is always enabled. When this setting is enabled, manual sessions are automatically recorded when a device or cloud browser is opened remotely. To record Appium and Selenium tests, add the video capability to your script. For more details, see Appium Capabilities and Browser lab. For details on how to download the video, see Test results. |
| Test results retention period |
Set the number of days that test results should be retained. Results are automatically deleted after this period of time. OpenText Core SDP: Test results are retained for 30 days. |
| Auto-delete video recordings |
If you set total file storage size in the Total space allocation setting and:
|
Appium options
You can enable Appium insecure features. When you enable the setting, the Appium server runs with the --relaxed-security flag and all insecure features are turned on. For details on Appium insecure features, see the Appium documentation.
Tencent WeTest Device Farm integration
This section is not relevant for OpenText Core SDP.
The Tencent WeTest Device Farm integration enables you to connect devices in your private WeTest cloud to the lab. When you enable the integration, you need to provide the name of the connector installed in WeTest, the WeTest API address, and your WeTest account secret ID and secret key.
Device screen image quality
The Device screen image quality settings allow administrators to control the default quality of the device image displayed in the remote view, and to limit the maximum quality that a user can select. This may help to prevent network congestion on networks with not enough bandwidth. For more details on image quality, see Device info in Device access window.
| Setting | Details |
|---|---|
| Default quality |
This value is used when a device is opened remotely for the first time. Valid values are intervals of 10 from 10%-100%. Users can scale the image quality up or down, however they cannot scale up more than the max quality value. |
| Max quality |
The maximum value for image quality that a user can select in the remote device access window. Reducing quality can improve performance when bandwidth is low. Valid values are intervals of 10 from 10%-100%. |
A user's scaling preference is preserved per browser and machine. However, if the administrator changes the default value for image quality in the administration settings, the updated default value will be used when a user opens a device remotely.
Device cleanup
The administrator can configure a setting to clean private on-premises, private OpenText hosted, and private WeTest devices automatically at the end of each session. The setting defined in the Default Setting tab applies to Shared assets, and to each workspace separately. If needed, administrators can override the default setting for a specific workspace.
When an Android device is connected for the first time, a snapshot is taken automatically. The snapshot serves as the state to which the device is restored after cleanup. Any installed app which is not in the snapshot is uninstalled from the device during cleanup. Administrators and workspace administrators can replace the snapshot by taking a new apps snapshot.
Workspace admin users can override Device cleanup settings for the workspaces that they administer. Users can also trigger a manual device cleanup at the end of the session by selecting the Device cleanup checkbox in the remote device display, or from device actions. For more details, see Device access window and Manage devices.
Note:
- For iOS devices, cleanup is only supported on iOS 13 and later.
- The snapshot is currently only available for Android devices. When an iOS device is cleaned, any non-system app is uninstalled.
-
If an iOS device is logged into an Apple account, photos may sync to iCloud before the cleanup. To prevent this, make sure the iCloud Photo sync option on the device is disabled.
-
iOS 18 : Photos in the Recently Deleted album are not removed.
Cleanup actions
The following actions are performed during cleanup.
| Area | Details |
|---|---|
| Apps | Uninstalls all apps except system apps, the OpenText Functional Testing Lab Agents, Device Policy Controller (DPC), and Appium settings. |
| Folders and files |
Deletes new non-system folders and files, photos, and videos. |
| Browsers | Safari (iOS)/ Chrome (Android): Closes open tabs, clears the cache, deletes saved passwords. |
During cleanup, maintenance mode is enabled on the device.
To override the default setting:
-
Go to Administration
 > Settings > Device Cleanup.
> Settings > Device Cleanup. -
Select Shared assets or select a workspace.
-
If a default setting is enabled, the default values are displayed as read-only. When the default is set to No, the value fields are empty.
To change a setting, clear the Default checkbox. Select Yes or No and update the values if needed.
-
Save your changes.
To take an apps snapshot (Android only):
-
Select an Android device.
-
In the More info > Action tab of the device, click the Take apps snapshot button
 .
.
The cleanup only removes apps based on the snapshot. It does not install apps.
Tip: To clean a specific device, you can use the REST API. For details, see REST API reference .
Cloudflare integration
You can configure settings so that you can use OpenText cloud devices and cloud browsers for local testing of apps hosted on a private network. For details, see CloudFlare settings
 See also:
See also: