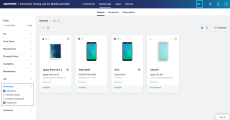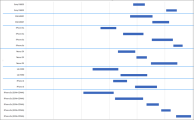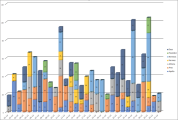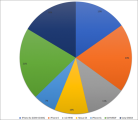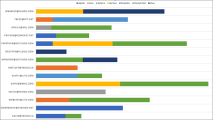Lab console
In the lab console, you can access devices, apps and browsers. You can interact with a device remotely and conduct exploratory testing. For details, see open a device remotely. You can also open a cloud browser for manual testing. For details, see Browser lab.
Administrators use the console for configuring the lab settings and for managing users, workspaces, apps, and devices. For details on how to configure the lab, see Admin .
Note: If you install an OpenText Functional Testing Lab Express or Pro license, or if you move from a Trial license to an Express or Pro license, you have limited workspace functionality. You can manage user access to available devices by creating workspaces, and by moving devices and users to these workspaces. However, you can only upload apps as shared assets.
Access the lab console
OpenText Functional Testing Lab users can have either administrator or user roles. Existing administrators define the roles when creating new users. The menus displayed in the Lab console depend on the role of the logged-in user.
- Menus visible to users: Device lab , Apps, and Browser lab. The Device lab and Apps screens display a consolidated view of the devices or apps from all the workspaces to which the user has access. For details, see Manage devices and Manage apps. The Browser lab is only displayed when this integration is enabled, and a valid license is installed. For details, see Browser lab.
- Administrators can view workspaces, users, and can see all the available assets. For details, see Admin . In addition, the Dashboard menu is visible to administrators.
When accessing the lab console without a testing tool, the displayed language is determined by the browser language.
To access the lab console:
You can access the OpenText Functional Testing Lab console in one of the following ways:
| License | How to access the lab console |
|---|---|
| OpenText Functional Testing Lab console | Go to: Browser cookies must be enabled. Secure connection only (HTTPS): When using the default self-signed certificate, the browser displays a warning or error when you first access the OpenText Functional Testing Lab server over SSL. For web browsers to trust the SSL certificate presented by the server, it must be a certificate that was issued by a recognized Certificate Authority (CA). Although a self-signed certificate allows you to encrypt data, the warning informs you that the certificate was self-signed by the server, and not by a CA. To access the server, you need to trust the self-signed SSL certificate. |
| OpenText Core Functional Testing Lab | Go to the OpenText Core Functional Testing Lab URL provided to you, and log in with your credentials. For first time login of the admin user, use the admin user credentials provided to you. Once logged in, you can add additional users and administrators. |
| OpenText Core SDP | Access the lab console from Functional Test in the left pane of the OpenText Core Software Delivery Platform menu, or bookmark the OpenText Core Software Delivery Platform Functional Testing Lab URL. |
Workspaces
Workspaces are individual work areas within your lab. Your administrator can create workspaces to segregate or share applications and devices between specific groups of users. Each individual workspace has its own devices, apps, and users. Devices and apps in the shared assets, are available to all users.
When you open the lab, you can view the devices and apps in the workspaces to which you have access, as well as shared assets. If you already logged in once, you are connected to the last session's workspace. Admin users have an additional page, Connectors with a list of the installed connectors. Select All in the masthead to view all devices and apps to which you have access.
To enable the Workspace filter to list a specific workspace, select the workspace name in the masthead, or alternatively select All for the filter to list all workspaces to which you have access. You can then filter by workspace as needed.
For a non-admin user: If you attempt to log in, and the workspace to which you had been assigned was removed, the login page indicates that you are not assigned to any workspaces and provides a link to the admin's email.
Tip: To allow the email link to open a new email, make sure to set your current email client as the default one. For details on doing this in Windows, see How to modify default mail client in the Microsoft Windows documentation.
Viewing system information and logs
Administrators can access OpenText Functional Testing Lab version information, download log files, and obtain usage reports from the server. Hover on the Help button ![]() for options that include the following actions.
for options that include the following actions.
| Option | Description |
|---|---|
| System Info | Shows the version and build number, Linux edition/ Windows version, and the installed memory (RAM) on the server machine. |
| Download Connector | Links to the AppDelivery Marketplace page with the connectors. |
| Collect Logs | Zips the log files created and downloads them using your browser. You can select the logs to download (server and/or connector). For connector logs, you can also select specific connectors. OpenText Core SDP: Admins can download logs of installed connectors only. You can include all logs in the download, or only the latest logs. Latest includes the two latest logs of each log type. For example, if there are 3 service log files, only service.log and service-1.log are included. When shared spaces are enabled, server logs are not included and can only be downloaded by the Operator. For details, see Shared space management. Non-admin users can select Collect Appium Logs to download a zip file containing the Appium logs. |
| Collect Usage Data | Downloads a zip file containing resource usage information. For details, see Data Usage Collection. This option is only available for Trial, Enterprise, and Ultimate license types. Note: When using OpenText Functional Testing Lab as a managed service provided by an MSP or when shared spaces are enabled, only operators are able to view the system logs. For details, see Shared spaces. This section is not relevant for OpenText Core SDP. |
The menu options for workspace admin and regular users include the Help Center, What's New, version information, contact Admin, and an option to download the Appium logs using the Collect Appium Logs option.
While the default email for admin is admin@default.com, the admin can set the email address in the General settings section of the Administration settings.
Data Usage Collection
Data usage collection can help you:
- import data usage files to Excel or other services, to generate meaningful reports.
- integrate with BI (Business Intelligence) tools such as Tableau.
When you select Collect Usage Data, your machine downloads UFTM_usageData<date>.zip which contains the following CSV files.
| File | Description |
|---|---|
| job.csv | General information about the job execution, such as job ID, start/end times, DevTunneled, workspace names, device information, and app information. DevTunneled indicates whether the device was tunneled using Dev Access. |
| reservations.csv |
Start and end times for each reservation with the associated connectors and devices, as well as the actual duration of the reservation. This is useful because although there may have been a reservation for a device, this does not mean that the device was used. DevTunneled indicates whether the device was tunneled using Dev Access. |
| application.csv | App name, app ID, upload ID, workspace, upload start and end times, and the upload duration. |
| device.csv | Device ID, name, model, manufacturer, connection and disconnection times, connector name, DevTunneled, and workspace. DevTunneled indicates whether the device was tunneled using Dev Access. |
| user.csv | Device ID, user name, login and logout information, workspaces, and jobs created. |
Timestamp format
The format used for the time and date in these reports is epoch (Unix) time. For example, 1415836800000 corresponds to Thursday, 13 Nov 2014 00:00:00 GMT. Reports also include a localized timestamp column that displays the converted epoch time in a user-friendly format.
Examples of typical scenarios
Expand the sections below for examples of data processed in Excel representing a typical scenario.
The data usage duration is determined from the General Administrator settings, where you set the duration time in days.
Note: The CSV files are encoded in UTF-8 format. By default, Excel uses ANSI encoding. To view the contents in Excel, we recommend that you specify UTF-8 when importing the data. For details, see How to import a .csv file that uses UTF-8 character encoding in the Microsoft website.
Troubleshooting
Why can't I see all my apps and devices?
- Check the filter pane to see which options are selected. Only items that fit the filter conditions are displayed. To display all items, select all the filter options and clear the search field of any text that you have entered.
- If the filter is active, make sure that you are not hiding your device's OS version number. Click Clear to clear all active filter selections.

- Make sure that you have access to the devices you need. Your administrator manages the workspaces and determines which devices are available to you.
Why can't I log in?
If your user name is not associated with any workspaces, you are not able to log in. This could happen if your admin deleted your workspace. Ask your admin to check whether you are assigned to a workspace.
 See also:
See also: