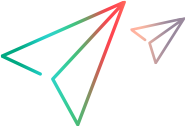Manage devices
The Device Lab provides visibility and control of devices and connectors in the lab. When preparing a test with a testing tool, select your device through your testing tool. For details, see Lab wizard.
Device display
Click Device Lab > Devices to display the devices in the lab.
- Admin users see all the devices that have been connected to the lab. An admin user also has full control over the devices and the workspaces to which they are assigned.
- Regular users see all shared devices (devices in Shared assets), as well as devices assigned to the workspace in which they are working.
The number of devices that match the current filter, out of the total number of connected devices, is displayed.
You can also view devices as tiles or as items in a list. Click the List view button  or the Card view button
or the Card view button  to switch between the views.
to switch between the views.
The following details are displayed for devices:
| Device detail | Description | ||||||||
|---|---|---|---|---|---|---|---|---|---|
| Device lab information |
An icon indicates the device lab. There is no icon for on-premises devices. Cloud device labs are indicated as follows:
Use the options in the filter pane to filter by device type, or by lab. For example, on-premises, OpenText, or AWS. |
||||||||
| Settings app blocked |
An icon indicates if you are not permitted to change the settings on the device.
|
||||||||
| Public device | The Public device icon |
||||||||
| Connection time | The Clock icon  is displayed for cloud device labs. Hover over the icon to view the date and time that the device was connected. For OpenText public devices that are still in the process of connecting, this icon displays the time the device was requested. is displayed for cloud device labs. Hover over the icon to view the date and time that the device was connected. For OpenText public devices that are still in the process of connecting, this icon displays the time the device was requested. |
||||||||
| Position in queue |
For OpenText public devices only. A field indicating your position in the queue for a matching device. When an OpenText public device is not yet available for connection, the request for the device is placed in a queue. The position in queue information gives you an indication of how many others are waiting ahead of you for a matching device. |
||||||||
| Virtual device | The Virtual device icon |
||||||||
| Accessibility testing | The Accessibility testing icon  is displayed when TalkBack/VoiceOver accessibility testing mode is supported on the device. is displayed when TalkBack/VoiceOver accessibility testing mode is supported on the device. |
||||||||
| Operating system and version | A read-only field indicating the operating system and version. | ||||||||
| Device name |
A field indicating the name of the device. The default name is the model number of the device. To edit the device name, click it in Card or List view. |
||||||||
| Manufacturer, model, and ID |
Read-only fields indicating the device information. Click the Copy icon |
||||||||
| Workspace name | A field indicating the workspace to which the device is assigned. | ||||||||
| Device health status |
The Device health issue icon |
||||||||
| Maintenance mode | The Maintenance icon |
||||||||
| Availability | A field indicating availability and reservations for the device. For example, Available or Reserved by... Until. Click this section to view and create reservations. In card view, the triangle at the bottom of the device indicates the reservation status. In List view, you can see the reservation status in the availability column. For details, see View and manage device reservations. |
Note: To use iOS devices, you must re-sign the Agent apps with a Development certificate of an Apple Developer account. For details, see Re-sign the Agent apps. You do not need to re-sign the Agent apps for OpenText public and private hosted devices, ADF devices, and WeTest devices.
Finding specific devices
Find a specific device in one of the following ways:
- Search. Click the Search button at the top of the Devices page. In the text box, specify the name, device ID, model, or manufacturer of the device.
-
Filter. Use the filter pane to limit the items that are displayed and to focus on what is important to you. Using the filter pane, you can specify filter criteria in areas including the following:
Area Filter criteria OS Operating System: Android or iOS. Use the slider to select an OS version. Form factor The device type - phone or tablet. Manufacturer The manufacturer of the device. Physical/ Virtual The device type - physical device or emulator/simulator. Availability Availability of the device:
- Available. Available devices
- Reserved for me. Devices reserved for you or that are currently in use by you.
- Reserved for others. Devices that have been reserved for someone else or are currently in use by someone else.
- Disconnected.
Devices that are not connected. The device cards of disconnected devices are faded. Hover over the Connection issues information icon
 to view the issues that were detected when trying to connect the device.
to view the issues that were detected when trying to connect the device.
Maintenance Maintenance status of the device:
- In maintenance. Devices on which maintenance mode has been activated. Only admin users can access these devices.
- Not in maintenance. Devices on which maintenance mode has not been activated. Because non-admin users are not able to access devices in maintenance, this option is useful to filter out devices that temporarily cannot be used.
Lab The device lab: on-premises; OpenText hosted devices; AWS devices; WeTest; Genymotion. Workspace The workspace to which the device is assigned. Connector The connector to which the devices are connected. Tip: Use the Clear link in the corner of the filter pane to remove all your device filters.
Device management
The device management options are displayed when you hover over a device in Card view or select it in List view.
The following options are displayed on the device card:
Note: In list view, the icons are similar but not identical. The options are displayed in the toolbar above the device list.
| Option | Description |
|---|---|

|
For more information about device states, see View and manage device reservations.
When you are finished working with the device, click the X button in the top corner of the remote window. This closes the session and deletes the device reservation. For information about exploratory testing and interacting with the device, see Device access window. Note:
|

|
Remove device. To remove an on-premises device, it must first be disconnected. |

|
Unlock device. Release a device that is locked. This ends the device session and unlocks the device. For example, the administrator may need to unlock a device if it was not automatically unlocked when the test finished, or if another user needs to perform some urgent validation of an app on a specific device model. |

|
Download Dev Access.
Dev Access enables you to connect to lab devices from within your developer IDE. For details, see Dev Access and Dev Access CLI tool. Note that Dev Access is not supported on OpenText public devices, ADF devices, WeTest devices, and on emulators. |
|
|
More. This option opens the Device information window:
You can also access the Device Information window by clicking the lower section of a device card (for example, where it says Available). |
| More > Details |
View details about the device including the URL of the device in remote view, the Agent version, connector, language, and time zone. Share a specific device with testers by using the device's URL string. They can access the device directly with the URL string, without having to open the OpenText Functional Testing Lab console and manually go to the device. |
| More > Metrics |
View device health and if a device is ready for running tests. Metrics include details such as:
You can also get an alert when a device metric such as WiFi connectivity, thermal state, or device temperature deviates from a configured threshold value. For details, see the section on device health settings in Administration settings. |
| More > Reservations | View the list of current reservations for the device or create a new reservation. |
| More > Actions |
Perform the following additional actions on the device:
|
View and manage connectors
This section is relevant only for admin users.
Admin users can view connector details on the Device Lab > Connectors tab. The grid displays the connector details including the connector name, host, connector version, update status, and the number of connected devices.
You can perform the following actions for managing connectors.
| Action | Details |
|---|---|
| View connector version and update status |
View the status of connector updates in the Update Status column.
Auto-update can be blocked for the following reasons:
|
| View device and Agent details |
View devices connected to a connector and view Agent app details.
|
| Add a new connector |
To add a new connector, click Download Connector. If you are a non-admin user, your administrator needs to provide you an access key before you can install connectors and connect devices. For details, see Access key management. For more details on installing connectors, see Install the connector on a Windows machine, Install the connector on a Linux machine, or Install the connector on a Mac machine. |
| Distribute the Agents | Distribute the Agents to selected connectors so that the new Agent apps can be copied to the connected devices.
|
| Reconnect devices |
To reconnect devices connected to a specific connector, select the connector in the list of connectors and click the Reconnect devices button Note:
|
| Restart all devices |
To restart all devices connected to a specific connector, select the connector in the list of connectors and click the Restart button Note: This action cannot be performed on a disconnected connector. |
| Remove a connector | You can only remove a disconnected connector. The button removes the connector from the list of connectors; it does not delete the physical connector installed on a remote machine. When a connector that has been removed is restarted, it is displayed again in the grid. |
Tip: You can select multiple connectors and apply an action to all the selected connectors.
View and manage device reservations
Click Device Lab > Reservations to view, manage, or create reservations for a device.
The Reservations page provides details about current and future reservations. A green circle next to the reservation start time indicates that a test is currently running on the device. A blue circle indicates a future reservation. You can also edit or delete reservations in this page. Admin users can filter reservations by user and workspace.
Note: The time on the server machine must correspond with the time zone in which the server is located. If the server time does not match the local time, devices are not reserved at the correct time.
To reserve a device:
-
Click + New Reservation.
-
In the Create Reservation window, select a device or several devices.
You can make a reservation for a specific device, provided that you have access to the workspace to which it is assigned. Your administrator can set up workspaces and assign you to one or more of them.
-
Select the date and time for starting and ending the reservation.
Your administrator may have set limits for device reservations. These may impact the number of reservations that you can make, and the total time that you can reserve devices from a specific workspace or from Shared assets.
Create an ad-hoc reservation:
If a device is available, you can also start using it with out a reservation. When you open an available device, an ad-hoc reservation is created automatically and the device is locked for you. The session lasts for the duration defined in the Administration settings, or until the next reservation. For more details, see Device reservation settings
Reservation status
After you reserve a device, it is locked for you at that time. A lock icon is displayed. A new session cannot start until the device is unlocked.
The device is unlocked automatically when the session ends. If a device is not unlocked automatically, for example if a user closes the browser tab during a manual test instead of closing the session with the X button, the device can be unlocked manually using the Unlock device option. For details, see Device management.
A reservation ends when:
-
The end time of the reservation is reached. If the Reservation extension duration setting is defined, if the end time is reached but the device is still in use, the reservation is extended by the specified time period provided that there is no future reservation preventing this. For details, see Device reservation settings.
-
If the End reservation on test completion option is selected when reserving the device, the reservation ends when the device is unlocked.
An ad-hoc reservation always ends when the device is unlocked.
The Reservations page indicates that you reserved it, and shows the start and end times. The reservation status of a device is also displayed in the Devices page. In Card view, the triangle at the bottom right of the device indicates its status. In List view, the status is indicated in the availability column.
| Card | List | Reservation status |
|---|---|---|

|

|
Reserved for you |

|

|
Reserved and in use by you |

|

|
Reserved for someone else |

|

|
Reserved and in use by someone else |
Connect hosted private devices
You can use both public and private devices hosted by OpenText for your mobile testing. For public devices, see Connect hosted public devices.
If you have a valid contract for hosted private devices, after you set up the integration with the OpenText hosted device lab, your private devices are displayed in the Lab console. For details on setting up the integration, see Administration settings.
Connect hosted public devices
You can use both public and private devices hosted by OpenText for your mobile testing. For hosted private devices, see Connect hosted private devices.
Before users can connect OpenText public devices to the lab, the administrator first needs to set up the integration. For details, see OpenText hosted lab integration.
When a public device is disconnected and removed, a clean-up is performed before it becomes available to other users. For details, see Public device clean-up.
To add an OpenText public device:
- In the Device Lab tab, click + and choose Connect a public device from the dropdown. If no devices are connected to the lab, click Connect Device under the public devices option on the initial Devices page.
OpenText Functional Testing Lab: The option to connect a public device is only enabled if the administrator has configured the integration with the OpenText public device lab and installed a public device and cloud browser hours license.
- In the Device tab of the Connect public device wizard, set the capabilities in the filter pane on the left to narrow down the list of matching devices to those most suited to your testing purposes:
- You can select a device by OS, OS version, manufacturer, model, and location.
- To clear the filter, click Clear at the top of the filter section.
- Click Connect device. A matching device is connected.
The device card shows the OpenText hosted device icon , as well as the public device icon
, as well as the public device icon  . You can view the date and time that the device was connected by hovering over the Clock icon
. You can view the date and time that the device was connected by hovering over the Clock icon  . The Settings app blocked
. The Settings app blocked  icon is also displayed because you are not permitted to change the settings on public devices.
icon is also displayed because you are not permitted to change the settings on public devices. -
When a matching public device is not yet available for connection, your request for the device is placed in a queue. Your position in the queue is displayed. This gives you an indication of how many others are waiting ahead of you for a matching device. For devices that are still in the process of connecting, the Clock icon
 displays the time the device was requested.
displays the time the device was requested. -
When a device is connected to the lab, it stays connected until you click Remove
 , or until it is automatically disconnected and removed after one hour (maximum usage time).
, or until it is automatically disconnected and removed after one hour (maximum usage time).
When a device is disconnected and removed, an automatic clean-up is performed before the device is made available to other users. The device is not returned to the pool until the clean-up is successful. The following cleanup actions are performed:
| Device OS | Details |
|---|---|
| Android |
Note: Google accounts added by users are currently not removed. |
| iOS |
|
Connect AWS Device Farm devices
This section is not relevant for OpenText Core SDP.
Before users can connect ADF devices to the lab, the administrator first needs to set up the AWS Device Farm integration.
You can use Amazon Device Farm (ADF) devices in all your testing scenarios:
| Scenario | Details |
|---|---|
| OpenText Functional Testing Lab console | You can add an ADF device from the Lab console. For details, see Add an ADF device to the lab. |
| OpenText testing tools |
To select ADF devices with OpenText testing tools, open the wizard. With this option, the device is connected at the beginning of a test and disconnected at the end. We do not recommend using this if you want to use a device for more than one test because you need to wait for the device to connect for each test. |
| CI (Continuous integration) | To use an ADF device in CI (Continuous integration) testing, connect it using REST API calls. For details, see Use ADF devices with CI. |
Additional considerations for AWS devices:
-
Test duration on AWS is limited to 150 minutes. To extend this time, contact Amazon.
-
Amazon Fire devices are not supported.
-
ADF Public devices do not need to be connected in advance when selecting a device by capability for test automation and performance testing.
-
If you choose a device based on capabilities, but do not specify an exact operating system, the device does not appear in the Lab console until after the device initialization is complete.
To enable the connection of ADF devices to the lab, the administrator first needs to set up the AWS Device Farm integration.
To add an ADF device:
- In the Device Lab tab, click + and choose Connect an AWS device from the dropdown. This option is only enabled if the AWS Device Farm integration is valid. If no devices are connected to the lab, click Connect Device under the AWS device farm option on the initial Devices page.
- In the Device tab of the Connect ADF Device wizard, select a device to connect.
- You can use capabilities to filter devices. Set the capabilities in the filter pane on the left. You can select a device by OS, OS version, manufacturer, model , fleet type: public or private, and availability. The list of matching devices, and their availability, are displayed.
- You can set the filter selections according to the characteristics of a specific device, by clicking the copy icon
 next to the device. To clear the filter, click Clear at the top of the filter section.
next to the device. To clear the filter, click Clear at the top of the filter section.
- In the Apps tab of the wizard, choose the apps to install on the device. The apps available are determined by the device that you selected. For example, if you selected an iOS device in the Device tab of the wizard, only iOS apps are available in the Apps tab.
Note: For public iOS devices, the ADF signing service can only be used while setting up the device. You are not able to install apps on public iOS devices at a later time. You can install apps on private ADF devices using app interactions, provided that you add the device ID to your provisioning profile. For details, see Device access window.
- Click Connect device.
-
When the device is connected, the device's card shows an AWS Device Farm icon
 icon indicating that it is an ADF device, and the Public device icon
icon indicating that it is an ADF device, and the Public device icon  if the device is a public device. You can see the connection time by hovering over the Clock icon
if the device is a public device. You can see the connection time by hovering over the Clock icon  .
. -
The device stays connected until you click Remove
 . If the ADF project execution timeout is reached, the device is disconnected. For details on the maximum usage time, see the AWS Device Farm documentation.
. If the ADF project execution timeout is reached, the device is disconnected. For details on the maximum usage time, see the AWS Device Farm documentation. ADF devices are no longer be displayed in the lab if the following cases:
- The ADF connector is disabled.
- AWS settings become invalid.
You can use an ADF device in CI (Continuous integration) testing using REST API calls. First make sure you have enabled AWS as described in AWS Device Farm integration.
To connect a device:
-
Obtain the device ID with one of the following API calls:
API call Details POST /rest/v2/awsDeviceCheck the response for the deviceID value. GET /rest/device/{deviceID}Use a temporary parameter deviceID. Continue to poll the status until the device becomes registered.
-
After you have the deviceID value, this indicates that the device is connected. Pass the parameter storing the device ID to your REST calls in your CI job.
Note:
- Make sure the total expected duration of the tests you plan to run on a connected device does not exceed the ADF timeout.
- After the tests are complete, remove the ADF device from OpenText Functional Testing Lab using the remove device API.
For details about using the REST API, see REST API reference.
Download a video recording of a test
After a test run, you can download a video recording of the test from the Video section of the Amazon Device Farm test run page.
You can also download the connector log for the ADF host. For details, see Troubleshooting.
Connect a Tencent WeTest device
This section is not relevant for OpenText Core SDP.
You can use private devices hosted by WeTest for your mobile testing. Before you can connect WeTest devices to the lab, the administrator first needs to set up the WeTest device farm integration. For details, see Administration settings.
To add a WeTest device:
- In the Device Lab tab, click + and choose Connect a WeTest device from the dropdown. If no devices are connected to the lab, click Connect Device under the WeTest device farm option on the initial Devices page.
Note: These options are only enabled if the WeTest integration is valid. For details, see Administration settings.
- All the devices that are available in your private WeTest cloud are displayed in the Device tab of the Connect WeTest device wizard.
- You can use the filter pane on the left to narrow down the list of devices. You can select a device by OS, form factor, manufacturer, and WeTest availability. The list of matching devices, and their availability, are displayed.
- You can set the filter selections according to the characteristics of a specific device, by clicking the Copy button
 next to the device. To clear the filter, click Clear at the top of the filter section.
next to the device. To clear the filter, click Clear at the top of the filter section.
- Select a device from the list and click Connect device.
Note: You can only select devices that are available. If a device is already connected to a slot, it is not included in the list of devices that can be connected. -
When the device is connected, the device's card shows the WeTest deviceicon
 . Hover over the Clock icon
. Hover over the Clock icon
 to see when the WeTest device was connected.
to see when the WeTest device was connected.
-
A device stays connected to the slot until you click the Remove button
 . When a device is disconnected and removed, the device card is also removed.
. When a device is disconnected and removed, the device card is also removed. You can auto-disconnect all devices by disabling the WeTest integration in the administration settings. For details, see Administration settings.
Note: iOS apps signed with an Enterprise certificate cannot be installed on WeTest devices
Connect a Genymotion Cloud emulator
This section is not relevant for OpenText Core SDP and OpenText Core Functional Testing Lab.
Emulated devices are indicated by the Virtual device icon  . Genymotion cloud devices are indicated by the Genymotion device icon
. Genymotion cloud devices are indicated by the Genymotion device icon ![]() . For details on setting up the integration with Genymotion cloud, see Genymotion Cloud integration.
. For details on setting up the integration with Genymotion cloud, see Genymotion Cloud integration.
To connect a Genymotion Cloud emulator:
Move the On/Off switch to On. Wait for the device to show the Connected status. The emulator is now ready to be used for automated or manual testing. Hover over the Clock icon  to see when the emulator was connected.
to see when the emulator was connected.
To stop using an emulated device, move the On/Off switch to Off.
To add more emulators, see Genymotion Cloud integration. To remove the emulated devices, turn off the integration in the Administration settings.
Troubleshooting
This section describes some troubleshooting issues and possible solutions.
Why can't I see all my devices?
Check the filter pane to see what options are selected. Only the items that match the filter conditions are displayed. To display all items, select all the filter options and clear the search field of any text that you have entered.
To see a device, you need to have access to the workspace to which the device belongs. Make sure that your administrator has granted you access to the devices you need to test.
Why is my device still locked after I closed the remote view?
If a device remains locked after you end the remote device session, click the Refresh button  in the Devices tab.
in the Devices tab.
How can I download logs for ADF devices?
After a test run, download the connector log for the ADF host from the Amazon Device Farm test run page. In your ADF project Run & Sessions page, select the required test run. In the Files section, click Customer Artifacts to download a zip file with the logs. The connector logs are located in the Host_Machine_Files\$DEVICEFARM_LOG_DIR\log folder.






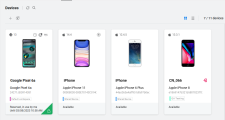
 is displayed.
is displayed.  to copy the device ID.
to copy the device ID.  indicates that one of the device metrics exceeds a defined threshold. Hover over the icon to see details about the exceeded threshold. Admin users can configure thresholds for all device health indicators in the
indicates that one of the device metrics exceeds a defined threshold. Hover over the icon to see details about the exceeded threshold. Admin users can configure thresholds for all device health indicators in the 

 : Admin users can also restart a device that is in use. For non-admin users, this action is only enabled for available devices, or devices reserved for or in use by you.
: Admin users can also restart a device that is in use. For non-admin users, this action is only enabled for available devices, or devices reserved for or in use by you.  : Re-launch the Agent on the device. If this fails, you may need to access the physical device.
: Re-launch the Agent on the device. If this fails, you may need to access the physical device.  : When a device is connected for the first time, a snapshot is taken automatically. This snapshot represents the state to which the device is restored after cleanup. Any installed app which is not in the snapshot is uninstalled from the device during cleanup. Administrators and workspace administrators can replace the snapshot by taking a new apps snapshot.
: When a device is connected for the first time, a snapshot is taken automatically. This snapshot represents the state to which the device is restored after cleanup. Any installed app which is not in the snapshot is uninstalled from the device during cleanup. Administrators and workspace administrators can replace the snapshot by taking a new apps snapshot.  : Remove apps, delete files, and clear the browser cache. Devices are restored to the snapshot. For more details, see
: Remove apps, delete files, and clear the browser cache. Devices are restored to the snapshot. For more details, see  Up to date: The latest available version of the connector is installed.
Up to date: The latest available version of the connector is installed.  Blocked for auto-update: An update is available for installation but the automatic update of connectors is blocked.
Blocked for auto-update: An update is available for installation but the automatic update of connectors is blocked.  Queued: An update is available but has not yet started. A maximum of 5 connectors can be in the download phase. Additional connectors are added to the queue. Update of a queued connector starts automatically when a connector in the download phase moves to the installation phase.
Queued: An update is available but has not yet started. A maximum of 5 connectors can be in the download phase. Additional connectors are added to the queue. Update of a queued connector starts automatically when a connector in the download phase moves to the installation phase. In progress: Update of the connector is in progress. Details displayed include the time the update started and the progress status. During installation, the connector and devices are disconnected.
In progress: Update of the connector is in progress. Details displayed include the time the update started and the progress status. During installation, the connector and devices are disconnected.  Failed: Auto-update of the latest update failed and the connector version remains unchanged.
Failed: Auto-update of the latest update failed and the connector version remains unchanged. at the top of the grid.
at the top of the grid.  .
.