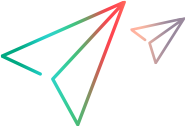Connect Android mobile devices
You can connect Android devices to the OpenText Functional Testing Lab server, or to a connector machine.
Initial device configuration
When connecting the device for the first time, there are a few steps that you need to perform on each device that you intend to connect to the lab. After the initial connection has been set up, the device is "plug-and-play".
- Check that your devices are supported.
- Enable Developer options. In general, on most devices with Android 4.2 and higher, you can do this by navigating to Settings > About phone and tapping the Build number seven times.
Under Developer options, enable the following:
- Stay awake
- USB debugging
- Allow mock locations
To enable GPS simulation when using Android 6.0 and higher, set the mock location app to OpenText Functional Testing Lab Agent after connecting the device to OpenText Functional Testing Lab. (Settings > Developer options > Select mock location app). If you reinstall the Agent for any reason, you need to repeat this step. - If the option is available for your Android device, turn on Disable permission monitoring.
- Under Developer options, disable Verify apps via USB (available in Android 4.20 and higher).
- Enable the following additional settings:
- In Settings > Display, select Auto rotate screen.
- If you simulate GPS events during your test, prevent collisions with your real location from WiFi/3G/LTE by enabling GPS only in Settings > Location > Mode.
- If required by the apps being tested, make sure that there is an active Internet connection.
- If you want to collect WiFi metrics:
On Android devices running on version 9 and later, Location services must be enabled in the device settings.
On Android 10 and later, to view the SSID, location permission must enabled to allow the Agent app location access at all times.
For more details on collecting device metrics, see Lab wizard, Appium Capabilities, and Device monitoring. Perform any additional preconfiguration that may be required for your specific device. For more details, see Known device issues.
Connect devices
Devices can be connected directly to the OpenText Functional Testing Lab server, or to a connector machine. To connect devices directly to the server, the server must be installed with the embedded connector. For details, see Windows Installation or Linux Installation. If you are connecting devices to a connector machine, see Install the connector on a Windows machine, Install the connector on a Mac machine, or Install the connector on a Linux machine machine.
Before connecting a device, clean the device of all apps that were installed using a previous version of OpenText Functional Testing Lab.
To connect a device to the server:
- Connect the device to the server machine using a USB cable.
Note:
On some devices, when you connect the device using a USB cable:A security message opens requesting you to allow USB debugging or trust the connected computer. Accept the warning.
A popup with USB options opens. Make sure the option for File transfer is selected and close the popup.
Several apps and services including the following are installed on the connected device:
- Services for the remote viewer
- The Agent application
A number of settings are also configured on the device.
- Wait until the Agent is running on the device. If the automatic connection to the Agent does not succeed, see Troubleshooting Android devices.
- After connecting the device, perform any additional configurations that may be required for your specific device. For more details, see Known device issues.
Troubleshooting Android devices
For help with troubleshooting Android devices, see Android devices
 See also:
See also: