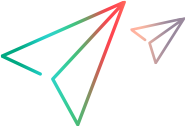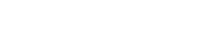ユーザーアカウントのアクションとアクセスキー管理
管理 メニューからアクセスキーとUFT Mobileアカウントを管理し、マストヘッドの右上にあるユーザーアカウントメニューを使用して、パスワードを変更するか、UFT Mobileからログアウトします。
メニューからアクセスキーとUFT Mobileアカウントを管理し、マストヘッドの右上にあるユーザーアカウントメニューを使用して、パスワードを変更するか、UFT Mobileからログアウトします。
パスワードの変更
ユーザーアカウント  メニューをクリックまたはカーソルを合わせて、パスワードを変更します。UFT Mobileのデフォルト設定では、管理者以外のユーザーは同じパスワードで180日間ログインできます。パスワードの有効期限が切れる20日前に、UFT Mobileは、パスワードの変更を求める警告を発行します。パスワードの有効期限が切れた場合は、UFT Mobile管理者に連絡して、パスワードをリセットする必要があります。
メニューをクリックまたはカーソルを合わせて、パスワードを変更します。UFT Mobileのデフォルト設定では、管理者以外のユーザーは同じパスワードで180日間ログインできます。パスワードの有効期限が切れる20日前に、UFT Mobileは、パスワードの変更を求める警告を発行します。パスワードの有効期限が切れた場合は、UFT Mobile管理者に連絡して、パスワードをリセットする必要があります。
パスワードを変更する際には、現在のパスワードとは異なるものを指定し、次が含まれている必要があります。
-
6~20文字の文字列
-
0から9までの少なくとも1つの数字
-
少なくとも1つの小文字の英語文字
-
少なくとも1つの大文字の英語文字
ログアウト
UFT Mobileセッションからログアウトするには、ユーザーアカウントメニュー を展開し、ログアウトをクリックします。
を展開し、ログアウトをクリックします。
アクセスキーの生成と管理 (共有スペース管理者以外のユーザー)
テストツールを使用してUFT Mobileでテストを実行するには、実行キーが必要になる場合があります。キーは、ユーザー名とパスワードを使用する代わりに、UFT Mobileへの接続を認証するために使用されます。実行キーは、テストツールの設定またはAppiumスクリプトに入力します。ただし、シングルサインオン (SSO) を使用する場合、テストツールからUFT Mobileに接続するには、実行キーが必須です。
管理 メニューをクリックすると、実行キーを表示および管理できます。[アクセスキー] ページには、有効期限などの実行キーの詳細が表示されます。
メニューをクリックすると、実行キーを表示および管理できます。[アクセスキー] ページには、有効期限などの実行キーの詳細が表示されます。
新しい実行キーを生成するには:
-
[アクセスキー] ページで、+をクリックします。アクセスキーの名前と (オプションで) 説明を入力します。
- 必要に応じて、許可された期間内の有効期限と時刻を選択します。実行キーが有効である最大日数は、管理者によって設定されることに注意してください。
-
[生成] をクリックします。UFT Mobileラボでテストを実行するためのクライアントIDとシークレットが表示されます。
重要:このウィンドウを閉じると、アクセスキーを取得できなくなるため、資格情報をコピーまたは保存する必要があります。
管理者ユーザーは、実行キーとコネクターアクセスキーの両方を生成できます。詳しくはアクセスキー管理をご覧ください。
テストツールで実行キーを使用するには:
Micro Focusテストツールで実行キーを使用するには、[キーのコピー] をクリックして、生成された資格情報をクリップボードに配置します。[ダウンロード] をクリックしてテキストファイルに保存し、後で参照できるようにします。
UFT One 14.53パッチ1以降の場合は、UFT Mobile接続設定にツール接続を入力してください。詳細については、UFTヘルプセンターのモバイルオプションペインを参照してください。
Appiumテストで実行キーを使用するには、コピーをクリックして、リストされているすべてのアイテムUFT Mobile URL、oauthClientIdなどをクリップボードにコピーします。ダウンロードをクリックすると、すべての項目がテキストファイルに保存され、後で参照できるようになります。oauthClientIdおよびoauthClientSecret機能を設定します。詳細については、UFT Mobile Appiumの機能を参照してください。
 その他の参照項目:
その他の参照項目: