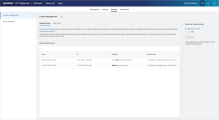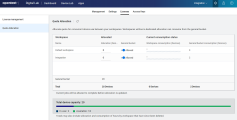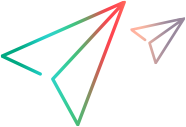ライセンスのインストールと管理
Digital Labで作業するには、有効なライセンスが必要です。ライセンスのインストールと管理のプロセスは、Digital Lab環境によって決まります。
概要
ライセンスのインストールと管理のプロセスは、Digital Lab環境によって決まります。
UFT Digital Labには45日間の試用ライセンスが付属しており、ソフトウェアのインストール日に有効になります。試用期間後、Digital Labを引き続き使用するには、有効なライセンスをインストールする必要があります。
次の表は、該当する場合にライセンスをインストールする場所と、ライセンスクォータを管理する方法をまとめたものです。
| 共有スペースが有効か | ライセンスのインストール | クォータを管理する | |
|---|---|---|---|
|
UFT Digital Lab |
|||
| Express、Proライセンス |  |
管理メニュー |  |
| Enterprise、Ultimate、Trialライセンス |  |
管理メニュー | ワークスペースにクォータを割り当てる |
| Enterprise、Ultimate、Trialライセンス |  |
オペレーターコンソール | |
|
UFT Digital Lab Managed SaaS |
適用できない |  |
ワークスペースにクォータを割り当てる |
| ValueEdge Digital Lab | 適用できない |  |
 |
|
マネージドサービスプロバイダー (MSP) |
 |
オペレーターコンソール | |
| MSPカスタマー | 適用できない |  |
ワークスペースにクォータを割り当てる |
共有スペースの詳細については、共有スペースを参照してください。
ライセンスタイプ
Digital Labには2種類のライセンスがあります。
このライセンスは同時実行に基づいています。次の表は、ライセンスの仕組みをまとめたものです。
| UFT Digital Lab |
このライセンスタイプは、デバイスの同時使用に基づいています。Digital Labにはいくつでもデバイスを接続できます。しかし、Digital Labを同時に使用できるデバイスの数 (デバイスでのアクティビティの種類に関係なく) はライセンスキャパシティによって決定されます。 このライセンスは、Digital Labの [ライセンス管理] 画面にインストールされます。 |
| UFT Digital Lab Managed SaaS |
このライセンスタイプは、デバイスの同時使用に基づいています。Digital Labにはいくつでもデバイスを接続できます。しかし、Digital Labを同時に使用できるデバイスの数 (デバイスでのアクティビティの種類に関係なく) はライセンスキャパシティによって決定されます。 |
| ValueEdge Digital Lab | このライセンスタイプは、デバイスまたはDigital Labクラウドブラウザーの同時使用に基づいています。Digital Labには、デバイスやブラウザーをいくつでも接続できます。ただし、Digital Labを同時に使用できるデバイスまたはブラウザーの数は (アクティビティの種類に関係なく)、ライセンスキャパシティによって決まります。 |
このライセンスタイプは、使用時間に基づいています。次の表は、さまざまな時間ベースのライセンスとその仕組みをまとめたものです。
| パブリックデバイスとクラウドブラウザーの時間 |
UFT Digital LabおよびUFT Digital Lab Managed SaaSにのみ関連します。 パブリックデバイス/クラウドブラウザーの合計使用時間は、購入した使用時間数によって制限されます。 注: 同時ライセンスもインストールする必要があります。ただし、パブリックデバイスを使用する場合、ライセンス容量は同時ライセンスではなく、パブリックデバイスとクラウドブラウザーの時間ライセンスから消費されます。 |
| パブリックデバイス時間 |
ValueEdge Digital Labにのみ関連します。 注: 同時ライセンスもインストールする必要があります。ただし、パブリックデバイスを使用する場合、ライセンスキャパシティは、同時ライセンスではなく、パブリックデバイス時間ライセンスから消費されます。 パブリックデバイスの合計使用時間は、購入した使用時間数によって制限されます。 |
| MSPデバイス時間 | デバイスの合計使用時間は、購入した使用時間数によって制限されます。このデバイス時間ライセンスは、マネージドサービスプロバイダーのみが利用できます。 |
| ADM消費トークンライセンス | これは、複数のApplication Delivery Management製品に使用できる単一のライセンスです。 注: ADM消費トークンライセンスは、共有スペースではサポートされていません。 |
ライセンスモード
このセクションは、UFT Digital Labにのみ関連します。
Digital Labには2つのライセンスモードがあります。
| ライセンスモード | 使用時にこのモードを使う |
|---|---|
| 標準 |
|
| MSP |
|
ライセンスモードを切り替えるには:
有効なライセンスがある場合は、2つのライセンスモードを切り替えることができます。切り替えるには、[ライセンス管理] 画面の右側でライセンスモードを選択し、[アクティブ化] をクリックします。一度に使用できるライセンスモードは1つだけです。
ライセンスキーの取得
このセクションは、UFT Digital Labにのみ関連します。
有効な注文番号をお持ちのお客様は、ソフトウェアライセンスとダウンロード (SLD) ポータルでソフトウェアのアクティベーションとダウンロードの使用権にアクセスします。サポートが必要な場合は、ポータルにあるビデオとクイックスタートガイドを参照するか、地域のライセンスサポートセンターまたは営業担当者にお問い合わせください。
利用可能なさまざまなライセンスエディション、およびそれぞれに含まれる機能については、Digital Labライセンスを参照してください。
ライセンスのインストール
このセクションは、UFT Digital Labにのみ関連します。
ライセンスキーを取得したら、次の場所にインストールします。
| ライセンスタイプ | インストールする場所 |
|---|---|
| 同時デバイス |
UFT Digital Labのみ: [ライセンス管理] 画面。 |
| デバイスとクラウドブラウザーの時間 | AutoPassサーバー |
同時デバイスライセンスをインストールするには:
- ライセンス管理を開きます。
ラボコンソールhttp/s://<Digital Lab server IP address>:<server port>に移動し、資格情報を使用してログインします。管理メニュー マストヘッドの右側にある [管理]
 をクリックし、[ライセンス] タブを選択します。左側のパネルで、[ライセンス管理] を選択します。
をクリックし、[ライセンス] タブを選択します。左側のパネルで、[ライセンス管理] を選択します。メニューにアクセスするには、管理者のロールが必要です。
オペレーターコンソール オペレーターコンソールを開き、ライセンスタブを選択します。左側のパネルで、[ライセンス管理] を選択します。
コンソールにアクセスするには、オペレーターのロールが必要です。
- [ライセンス管理] 画面で、+をクリックし、次のいずれかの方法でライセンスを追加します。
- ファイルのアップロードをクリックして、ライセンスを含む.datファイルを選択します。
- ライセンス文字列をテキストボックスに貼り付けます。[テキストのアップロード] をクリックして、新しいライセンスをサーバーに送信します。
同じタイプの2つのライセンスをアップロードすると、それらの容量は結合されます。アクティブセクションに表示される有効期限は、最初に有効期限が切れるライセンスの有効期限になります。
デバイスとクラウドブラウザーの時間ライセンスをインストールするには:
- AutoPass License Serverの必要なバージョンについては、サポートマトリックスを参照してください。ITOM Marketplaceからインストールをダウンロードします (ログインが必要な場合があります)。
- AutoPass License Serverをインストールし、Digital Labライセンスをアップロードします。ライセンスの管理などの詳細については、AutoPass License Serverのドキュメントを参照してください。
- Digital Labの [管理] > [設定] > [AutoPassライセンスサーバー構成] でAutoPassの詳細を入力します。詳細については、管理設定またはグローバル設定 (共有スペースが有効になっている場合) を参照してください。これを行うと、[ライセンス] > [ライセンス管理] でライセンスの詳細を確認できるようになります。
LDAP: ログアウトしてログインするよう求められます。admin@defaultユーザーを使用してログインし、[アクティブ化] をクリックします。LDAPユーザーで再度ログインすると、ライセンスが更新されます。
ライセンス管理
このセクションは、UFT Digital Labにのみ関連します。
ライセンス管理では、有効なライセンスの数、有効期限、キャパシティ、ライセンスタイプなど、ライセンスに関する情報を表示できます。
| 管理メニュー | マストヘッドの右側にある [管理] をクリックし、[ライセンス] タブを選択します。左側のパネルで、[ライセンス管理] を選択します。 をクリックし、[ライセンス] タブを選択します。左側のパネルで、[ライセンス管理] を選択します。 |
| オペレーターコンソール |
オペレーターコンソールを開き、ライセンスタブを選択します。左側のパネルで、[ライセンス管理] を選択します。 注: オペレーターコンソールにアクセスするには、オペレーターのロールが必要です。 |
ライセンスの有効期限が近づくと、マストヘッド に通知が表示されます。
に通知が表示されます。
ライセンスクォータの概要
このセクションは、UFT Digital LabおよびUFT Digital Lab Managed SaaSにのみ関連します。
ライセンスクォータを割り当てて、共有スペース/ワークスペースで十分なライセンスキャパシティを利用できるようにします。たとえば、テストのピーク時に特定の共有スペース/ワークスペースにより多くのライセンスキャパシティを割り当てたり、別の共有スペース/ワークスペースが過剰なライセンスキャパシティを消費しないように制限したりすることができます。
注:
-
クォータの割り当ては、同時ライセンスおよびMSPデバイス時間ライセンスにのみ関連します。
-
UFT Digital Lab: 共有スペースとクォータの割り当ては、Trial、Enterprise、またはUltimateライセンスでのみ使用できます。詳細については、Digital Labライセンスを参照してください。
ライセンスキャパシティの割り当ては、次のように割り当てることができます。
| 製品 | 共有スペースが有効か | クォータの割り当て |
|---|---|---|
| UFT Digital Lab
|
 |
|
 |
ワークスペースにクォータを割り当てる | |
|
UFT Digital Lab Managed SaaS ライセンスキャパシティは、同時デバイスに基づいています。 |
適用できない | ワークスペースにクォータを割り当てる |
共有スペースにクォータを割り当てる
このセクションは、UFT Digital Labにのみ関連します。
注:
-
クォータの割り当ては、同時ライセンスおよびMSPデバイス時間ライセンスにのみ関連します。
- クォータの割り当ては、Trial、Enterprise、またはUltimateライセンスでのみ使用できます。詳細については、Digital Labライセンスを参照してください。
共有スペースが有効になっており、Digital Labライセンスをインストールすると、すべての共有スペースに合計ライセンスキャパシティを割り当てることができます。オペレーターは、使用可能な数量の全部または一部を割り当てることができます。ただし、割り当てられていないキャパシティは消費できません。
オペレーターが特定の共有スペースにクォータを割り当てた後、共有スペースの管理者は、使用可能なクォータを共有スペース内のワークスペースに割り当てることができます。詳細については、ワークスペースにクォータを割り当てるを参照してください。
共有スペースにライセンスクォータを割り当てるには:
共有スペースごとのライセンスクォータの割り当てを設定、表示、調整するには、オペレーターコンソールの [ライセンス] タブの左側のパネルで [クォータの割り当て] を選択します。グリッドは、ライセンスキャパシティの概要を示しています。合計容量、各共有スペースに割り当てられたクォータ、およびすべての共有スペースの使用ステータスを表示できます。
Ultimateライセンス: キャパシティは無制限です。ただし、消費量に固定クォータを設定することで、共有スペースの使用量を制限できます。Ultimateライセンスで新しい共有スペースを作成する場合は、消費用の固定容量を入力してライセンスキャパシティを割り当てるか、トグルを無制限に切り替えます。
ライセンスクォータの割り当てを変更するには:
オペレーターは、任意の段階で割り当てを変更できますが、共有スペースのクォータは、すでに消費されている量より少なくすることはできません。共有スペースに割り当てられたクォータを変更するには、オペレーターコンソールの [ライセンス] タブの左側のパネルで [クォータの割り当て] を選択し、割り当てられたクォータを調整します。
次の考慮事項に留意してください。
| 同時ライセンス | 実行中のテストは、割り当ての変更が有効になる前に完了できます。 |
| MSPデバイス時間 |
|
ワークスペースにクォータを割り当てる
このセクションは、UFT Digital LabおよびUFT Digital Lab Managed SaaSにのみ関連します。
ワークスペース間で割り当てられる合計ライセンスキャパシティは、一般バケットに追加されます。
UFT Digital Lab: 共有スペースが有効になっている場合、特定の共有スペースで使用可能な合計容量は、オペレーターレベルでのクォータの割り当てによって決定されます。詳しくは、共有スペースにクォータを割り当てるを参照してください。
注:
-
クォータの割り当ては、同時ライセンスおよびMSPデバイス時間ライセンスにのみ関連します。
-
UFT Digital Lab: クォータの割り当ては、Trial、Enterprise、またはUltimateライセンスでのみ使用できます。詳細については、Digital Labライセンスを参照してください。
管理者ユーザーは、ワークスペースにライセンスクォータを割り当てることができます。クォータが特定のワークスペースに割り当てられた後、ユーザーはそのワークスペースでデバイスの使用を開始できます。
一般バケット
一般バケットはピーク時のバッファーを提供し、ワークスペースのライセンスクォータに達した場合でも、ワークスペースが中断することなくテストを続行できるようにします。ワークスペースがクォータに達した後、一般バケットから追加のライセンスキャパシティを消費できるようにするには、一般バケットのトグルを [許可] に切り替えます。特定のワークスペースにライセンスクォータを割り当てず、そのワークスペースが一般的なバケットから消費することを制限すると、ワークスペースに割り当てられたユーザーはデバイスを使用できなくなります。
ワークスペースにライセンスクォータを割り当てるには:
管理メニュー のライセンスタブの左側のパネルでクォータの割り当てを選択し、共有スペースのワークスペースの割り当てを設定または調整します。
のライセンスタブの左側のパネルでクォータの割り当てを選択し、共有スペースのワークスペースの割り当てを設定または調整します。
グリッドは、ライセンス消費の概要を提供します。各ワークスペースに割り当てられたクォータと、任意の時点でワークスペースおよび一般バケットから消費されているライセンスの数を表示します。
注: アクティブなライセンスがADM消費トークンライセンスのみの場合、[クォータの割り当て] タブは無効になっています。
クォータ使用時のライセンス消費
Digital Labに接続する場合は、特定のDigital Labワークスペースに接続します。この特定のワークスペースまたは共有アセットからのみデバイスとアプリを選択できます。特定のワークスペースのコンテキスト内で接続すると、ライセンスはそのワークスペースのクォータから消費されます (選択したデバイスが共有デバイスであっても)。ワークスペースにデバイスまたはアプリが割り当てられていない場合は、共有アセット内のそれらにアクセスできます。
時刻の偽装
このセクションは、UFT Digital Labにのみ関連します。
現在のアクセス時間が最終アクセス時間よりも早い場合、時刻は偽装されていると言われます。現在のアクセス時間は、ライセンスキーがライセンスストアで使用、報告、または処理されているシステムの現在の時間です。最終アクセス時間は、ライセンスストアでライセンスキーが最後に使用、報告、または操作された時間です。
Digital Labが時刻の偽装を検知した場合、Digital Labにログインできなくなります。アップロードする新しいライセンスは無効になります。
時刻の偽装後にライセンスを使用できるようにするには:
- サーバーを停止します。
- 変更前の元の日付に時刻を戻します。
- サーバーを起動します。
 その他の参照項目:
その他の参照項目: