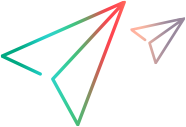ラボとワークスペースの管理
管理者ユーザーとしてDigital Labにログインすると、管理メニュー の [管理] タブにアクセスできます。ここでは、ワークスペースを定義および管理し、ユーザーを管理できます。このメニューは、管理者ユーザーのみに表示されます。
の [管理] タブにアクセスできます。ここでは、ワークスペースを定義および管理し、ユーザーを管理できます。このメニューは、管理者ユーザーのみに表示されます。
ワークスペースの使用を開始する
共有スペース内に複数のワークスペースを作成できます。ワークスペースは、ラボ内の個々の作業領域です。ワークスペースを作成して、特定のユーザーグループ間でアプリケーションとデバイスを分離または共有します。
注: マルチワークスペース機能は次で利用できます。
- UFT Digital LabのTrial、Enterprise、またはUltimateライセンス。
UFT Digital Lab ExpressまたはProライセンスをインストールする場合、またはTrialライセンスからExpressまたはProライセンスに移行する場合、機能が制限されます。ワークスペースを作成し、デバイスとユーザーをこれらのワークスペースに移動することで、使用可能なデバイスへのユーザーアクセスを管理できます。ただし、アプリは共有アセットとしてのみアップロードできます。 -
ValueEdge Digital Lab
-
UFT Digital Lab Managed SaaS
組織のニーズに応じて、独自のカスタムワークスペースを作成できます。たとえば、特定の地理的領域に従って、または会社の部門やチームごとにワークスペースを定義できます。
管理者ユーザーとして、左側のパネルの [ラボ管理] タブに、すべてのデバイス、すべてのアプリ、およびそれらに関連付けられているワークスペースの名前を持つすべてのユーザーが表示されます。共有アセット内のデバイスとアプリは、すべてのユーザーが利用できます。
ワークスペースを作成および更新する
管理者は、[管理] タブを使用して、全体的な可視性を確保し、デバイス、ユーザー、およびアプリをワークスペース間で分散します。タブを表示するには、マストヘッドの右側にある管理  をクリックします。
をクリックします。
管理者ユーザーは、次のようにワークスペースを管理できます。
| 新しいワークスペースを作成する |
左側のパネルで [ワークスペースの追加] をクリックし、ワークスペースの名前を入力します。 |
| ワークスペースを編集する | ワークスペース名を編集するには、左側のパネルで名前をクリックして選択し、テキストを変更します。ワークスペースからデバイス、ユーザー、アプリを追加または削除することもできます。 |
| ワークスペースを削除する |
左側のパネルで、ワークスペースにカーソルを合わせ、[削除] アイコンをクリックします。ワークスペースを削除すると、ワークスペースからすべてのユーザーの割り当てが解除され、ワークスペースからすべてのアプリバージョンが削除され、デバイスが共有アセットに戻されます。 デフォルトのワークスペースまたは共有アセットを削除したり、名前を変更したりすることはできないことに注意してください。 |
| 特定のワークスペースを表示する | 左側のパネルで、ワークスペースを選択します。右側のタブを使用して、特定のワークスペースに割り当てられているデバイス、アプリ、およびユーザーを表示します。 |
デバイスへのアクセスを管理する
新しいデバイスをDigital Labに接続すると、それらは共有アセットに追加されます。管理者ユーザーは、管理タブでデバイスへのユーザーアクセスを管理します。デバイスは1つのワークスペースにのみ属することができます。
| 1つまたは複数のデバイスを別のワークスペースに割り当てる |
注: 別のワークスペースへのデバイスの割り当て:
|
| デバイス情報を表示し、デバイスを管理する | デバイスの詳細については、デバイスを選択して [その他]  をクリックしてデバイス情報ウィンドウを開きます。次のいずれかのタブをクリックします。[詳細]、[予約]、または [アクション]。詳細については、デバイスの管理を参照してください。 をクリックしてデバイス情報ウィンドウを開きます。次のいずれかのタブをクリックします。[詳細]、[予約]、または [アクション]。詳細については、デバイスの管理を参照してください。注: 複数のデバイスが選択されている場合、その他オプションは無効になります。 |
ユーザーの管理
[管理] > [ラボ管理] セクションの [すべてのユーザー] タブには、共有スペース内のすべてのユーザーが一覧表示されます。
| UFT Digital Lab/ UFT Digital Lab Managed SaaS |
Digital Labを使用できるのは、ユーザーリストに含まれている許可ユーザーのみです。管理者は、[ラボ管理] セクションの [すべてのユーザー] タブまたは選択したワークスペースの [ユーザー] タブで、次のユーザー管理タスクを行えます。
LDAPをDigital Labと統合することもできます。これにより、LDAPを使用してユーザーの資格情報とアクセス許可を管理している組織の個人は、管理者が最初に許可ユーザーのリストに追加しなくても、LDAP資格情報を使用してDigital Labにアクセスできます。Digital LabでLDAPを使用する方法については、LDAPでDigital Labを使用するを参照してください。 |
|
ValueEdge Digital Lab |
ユーザーは、ValueEdgeの [管理] > [スペース] に追加されます。詳細については、ValueEdgeヘルプセンターのユーザーの追加を参照してください。 ValueEdgeユーザーが初めてDigital Labにアクセスすると、そのユーザーはDigital Labのユーザーリストに自動的に追加されます。 重要: Digital LabとValueEdgeのユーザーロールは関連しません。Digital Labにアクセスする最初のValueEdgeユーザーには、Digital Lab管理者のユーザーロールが割り当てられます。後続のValueEdgeユーザーは、初めてDigital Labにアクセスしたときに、標準のDigital Labユーザーとして追加されます。ユーザーロールの違いの詳細については、新しいユーザーを追加するに関するセクションの表を参照してください。 |
UFT Digital LabおよびUFT Digital Lab managed SaaSにのみ関連します。
- ユーザーリストの上にあるツールバーで、[+] をクリックします。
-
新しいユーザーのメールアドレスとパスワードを入力します。パスワードは6文字以上 (最大20文字) で、次のものが含まれている必要があります。
- 0~9の1桁の数字
- 1つの小文字の英字
- 1つの大文字の英字
SSO: SSOが有効になっている場合は、IDプロバイダー (IdP) で定義されているユーザー名を入力します。パスワードは必要ありません。
-
新しいユーザーにロールを割り当てます。ユーザー、ワークスペース管理者、または管理者。
ワークスペース管理者は、ユーザーと同じ権限を持ち、管理するワークスペースに既存のユーザーを割り当てたり、割り当てを解除したりする機能が追加されています。詳細については、ユーザーをワークスペースに割り当てるを参照してください。
権限 ユーザー、ワークスペース管理者 管理者 システム情報の表示 

ログのダウンロード アクセスできるデバイスのログのみをダウンロードできます。 すべてのログをダウンロードできます。
ValueEdge Digital Lab: 管理者は、オンプレミスコネクターのログのみをダウンロードできます。
ユーザーの管理 ワークスペース管理者: 既存のユーザーを、それらが属するワークスペースに割り当て/割り当て解除できます。
ユーザーを作成および削除できます。
管理者として割り当てられている共有スペースに既存のユーザーを割り当て/割り当て解除できます。共有スペース内でユーザーのロールを割り当てることができます。すべてのユーザーのダウンロード 

デバイス プライベートデバイス、共有アセット内のデバイス、またはユーザーとして割り当てられているワークスペースに属するデバイスにのみアクセスできます。
すべてのデバイスを制御します。ワークスペース間でデバイスを移動できます。 コネクターの表示 自分のコネクターのみを表示できます。 すべてのコネクターを表示および管理できます。 コネクターアクセスキー 
ユーザーのコネクターアクセスキーを生成できます。 予約の表示 予約タブで自分の予約のみ管理できます。 [予約] タブですべての予約と自分の予約を切り替えることができます。 管理メニュー 
ワークスペース管理者: [管理]、[設定]、および [アクセスキー] タブが表示されますが、実行できるアクションは限られています。
ユーザー: [アクセスキー] タブのみが表示されます。ユーザーは独自の実行アクセスキーを作成および管理できます。
ラボの管理領域にアクセスして、ユーザーの作成と管理、Digital Lab設定の構成、およびライセンスの管理を行うことができます。
ワークスペースメニュー

非表示

表示
ラボのワークスペース領域にアクセスして、ワークスペースを作成および管理し、ユーザーとデバイスをワークスペースに割り当てることができます。
注: Digital LabをMSPが提供するマネージドサービスとして使用する場合、または共有スペースが有効になっている場合、共有スペース管理者はサーバーログをダウンロードできません。オペレーター (MSP) は、ログをダウンロードしてパスワードをリセットできます。詳しくは、共有スペースを参照してください。
ラボ管理からユーザーを追加すると、そのユーザーは自動的にデフォルトのワークスペースに割り当てられます。特定のワークスペースからユーザーを追加すると、そのユーザーは自動的にそのワークスペースに割り当てられます。ユーザーを複数のワークスペースに割り当てるには、ユーザーをワークスペースに割り当てるを参照してください。
コマンドラインからユーザー管理スクリプトを使用してユーザーを追加することもできます。
SAML SSOの場合のみ: ログイン時にユーザーを追加できます。SAML SSO統合管理設定で [ログイン時にユーザーを自動的に追加] オプションを有効にすると、ユーザーが認証された後、最初のログインでユーザーのリストに追加されます。
LDAP: LDAPが有効な場合のユーザーの追加の詳細については、LDAPでDigital Labを使用するを参照してください。
ユーザーリストをフィルタリングして、特定のユーザーを検索したり、ユーザーの詳細を更新したりします。
- ロールでフィルタリングするには、[すべてのロール] をクリックし、適切なチェックボックスを選択します。
- 名前でフィルタリングするには、ユーザーリストの右上隅にある検索ボタンをクリックし、ユーザーのメールアドレスまたはユーザー名のテキストを入力します。
UFT Digital LabおよびUFT Digital Lab managed SaaSにのみ関連します。
管理者は、[管理] > [ラボ管理] > [すべてのユーザー] で、LDAPおよびSSOユーザーを含む共有スペースユーザーの完全なリストをダウンロードできます。
すべてのユーザーをダウンロードするには、ユーザーのリストの上にあるツールバーのユーザーのダウンロード をクリックします。ファイルは .csv形式でダウンロードされます。これには、ユーザー名、役割、およびワークスペースが含まれます。ユーザーのパスワードは空のままです。
をクリックします。ファイルは .csv形式でダウンロードされます。これには、ユーザー名、役割、およびワークスペースが含まれます。ユーザーのパスワードは空のままです。
このファイルは、ユーザー管理CLIツールを使用してDigital Labにインポートすることもできます。ファイルをインポートする場合、既存のユーザーのユーザーパスワードは必要ありません。詳細については、スクリプトを使用してユーザーアカウントを管理するを参照してください。
管理者はユーザーの詳細を編集したり、1人または複数のユーザーを削除したりできます。これらのアクションは、[管理] > [ラボ管理] > [すべてのユーザー]、または [管理] > [ワークスペースの選択] > [ユーザー] で実行できます。
|
ユーザーのパスワードをリセットしたり、ユーザーのロールを変更したりするには |
user_managementスクリプトを使用して、ユーザーのパスワードを変更したり、非管理者ユーザーのロールを管理者に変更したり、新しい管理者を作成したりすることもできます。詳細については、スクリプトを使用してユーザーアカウントを管理するを参照してください。 以下を使用する場合、パスワードのリセットは無効になることに注意してください。
|
| 1人以上のユーザーを削除するには |
1人または複数のユーザーを選択し、ツールバーの ユーザーを削除すると、そのユーザーは割り当てられていたワークスペースから削除され、ユーザーによって生成された実行キーもすべて削除されます。削除されたユーザーは、Digital Labにアクセスできません。 |
管理者ユーザーとワークスペース管理者ユーザーは両方とも、ユーザーをワークスペースに割り当てることができます。ユーザーは複数のワークスペースに属することができます。ラボ管理からユーザーを追加すると、そのユーザーは自動的にデフォルトのワークスペースに割り当てられます。特定のワークスペースからユーザーを追加すると、そのユーザーは自動的にそのワークスペースに割り当てられます。デフォルトでは、インポートされたユーザー (アップグレードの場合) はデフォルトのワークスペースに割り当てられます。LDAPが有効になっている場合のワークスペースへのユーザーの割り当ての詳細については、LDAPでDigital Labを使用するを参照してください。
ユーザーをワークスペースに割り当てる、または割り当てを解除するには:
| 管理者 |
注: |
| ワークスペース管理者 |
注: 自分が属するワークスペースにのみユーザーを割り当て/割り当て解除することができます。 |
ワークスペースに割り当てられたアプリをアップロードまたは表示する
管理者ユーザーは、どのアプリがどのワークスペースに割り当てられているかを全体的に把握できます。
すべてのラボアプリを表示するには:
- [管理]
 で、[管理] タブをクリックして、[ラボ管理] ページを表示します。
で、[管理] タブをクリックして、[ラボ管理] ページを表示します。 - ラボ内のすべてのアプリを表示するには、[すべてのアプリ] を選択します。
- アプリをアップロードするには、アップロードボタン
 をクリックします。
をクリックします。 - アプリと、アプリをアップロードするワークスペースを選択します。[アップロード] をクリックします。
-
または、ワークスペース内から直接アプリをアップロードすることもできます。
- 左側のペインで、アプリをアップロードするワークスペースを選択します。
- 右側のペインで、[アプリ] タブを選択し、[アップロード]
 をクリックします。
をクリックします。
ヒント: アプリの詳細については、たとえば、ワークスペースで使用されているそのアプリの特定のアップロードを確認するには、 [詳細情報] をクリックしてください。
[詳細情報] をクリックしてください。
 その他の参照項目:
その他の参照項目:






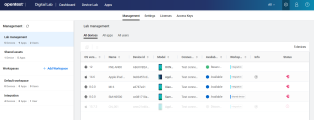

 をクリックします。
をクリックします。  をクリックします。
をクリックします。 をクリックします。
をクリックします。