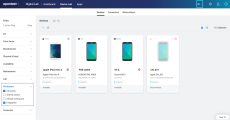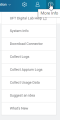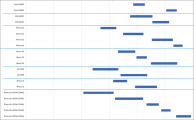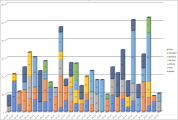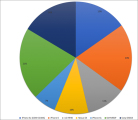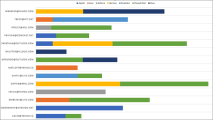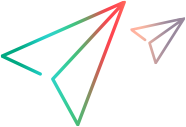ラボコンソール

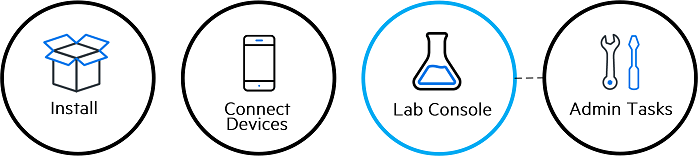
ラボコンソールでは、デバイスとアプリにアクセスできます。デバイスをリモートで操作し、探索的テストを実施できます。詳細については、リモートでデバイスを開くを参照してください。また、UFT OneまたはSeleniumテストを実行するためにサポートされているクラウドブラウザーを表示し、選択した機能に基づいてSeleniumテストスクリプトを自動的に生成することもできます。詳しくはブラウザーラボを参照してください。
管理者は、コンソールを使用してDigital Lab設定を構成し、ユーザー、ワークスペース、アプリ、およびデバイスを管理します。
注: マルチワークスペース機能は次で利用できます。
- UFT Digital LabのTrial、Enterprise、またはUltimateライセンス。
UFT Digital Lab ExpressまたはProライセンスをインストールする場合、またはTrialライセンスからExpressまたはProライセンスに移行する場合、機能が制限されます。ワークスペースを作成し、デバイスとユーザーをこれらのワークスペースに移動することで、使用可能なデバイスへのユーザーアクセスを管理できます。ただし、アプリは共有アセットとしてのみアップロードできます。 -
ValueEdge Digital Lab
-
UFT Digital Lab Managed SaaS
Digital Labコンソールへのアクセス
Digital Labユーザーは、管理者またはユーザーのロールを持つことができます。既存の管理者は、新しいユーザーを作成するときにロールを定義します。ラボコンソールに表示されるメニューは、ログインしているユーザーのロールによって異なります。
- ユーザーに表示されるメニュー: デバイスラボ、アプリ、ブラウザーラボ。[デバイスラボ] および [アプリ] 画面は、ユーザーがアクセスできるすべてのワークスペースからのデバイスまたはアプリの統合ビューです。詳細については、デバイスの管理およびアプリの管理を参照してください。ブラウザーラボは、この統合が有効で、有効なライセンスがインストールされている場合にのみ表示されます。詳しくはブラウザーラボを参照してください。
- 管理者は、ワークスペースとユーザーを表示でき、使用可能なすべてのアセットを表示できます。詳しくは管理タスクをご覧ください。さらに、ダッシュボードメニューが管理者に表示されます。
テストツールなしでラボコンソールにアクセスする場合、表示される言語はブラウザーの言語によって決まります。
ラボコンソールにアクセスするには:
ラボコンソールには、次のいずれかの方法でアクセスできます。
| UFT Digital Labコンソール (オンプレミスデプロイメント) |
Digital Labで動作するには、ブラウザーのCookieを有効にする必要があります。 安全な接続のみ(HTTPS): デフォルトの自己署名証明書を使用する場合、SSLを介してDigital Labサーバーに最初にアクセスすると、ブラウザーに警告またはエラーが表示されます。Webブラウザーがサーバーによって提示されたSSL証明書を信頼するには、承認された認証局(CA)によって発行された証明書である必要があります。自己署名証明書を使用するとデータを暗号化できますが、警告は、証明書がCAではなくサーバーによって自己署名されたことを通知します。サーバーにアクセスするには、自己署名SSL証明書を信頼する必要があります。 |
| UFT Digital Lab Managed SaaS |
提供されたUFT Digital Lab Managed SaaS URLに移動し、資格情報でログインします。 管理者ユーザーの初回ログインには、提供された管理者ユーザーの資格情報を使用してください。ログインすると、ユーザーと管理者を追加できます。 |
| ValueEdge Digital Lab | ValueEdgeメニューの左パネルにあるFunctional Testからラボコンソールにアクセスするか、ValueEdge Digital Lab URLをブックマークします。 |
ワークスペース
ワークスペースは、ラボ内の個々の作業領域です。管理者は、ワークスペースを作成して、特定のユーザーグループ間でアプリケーションとデバイスを分離または共有できます。個々のワークスペースには、独自のデバイス、アプリ、およびユーザーがあります。共有アセット内のデバイスとアプリは、すべてのユーザーが利用できます。
ラボを開くと、アクセスできるワークスペース内のデバイスとアプリ、および共有アセットを表示できます。すでに一度ログインしている場合は、最後のセッションのワークスペースに接続されます。管理者ユーザーには、インストールされているコネクターのリストが記載された追加のページコネクターが表示されます。マストヘッドですべてを選択すると、アクセスできるすべてのデバイスとアプリが表示されます。
ワークスペースフィルターで特定のワークスペースを一覧表示するには、マストヘッドでワークスペース名を選択するか、フィルターですべてを選択して、アクセスできるすべてのワークスペースを一覧表示します。その後、必要に応じてワークスペースでフィルタリングできます。
管理者以外のユーザーの場合: ログインしようとしたときに、割り当てられていたワークスペースが削除された場合、ログインページには、どのワークスペースにも割り当てられていないことが示され、管理者の電子メールへのリンクが表示されます。
ヒント: 電子メールリンクで新しい電子メールを開くことができるようにするには、現在の電子メールクライアントをデフォルトのクライアントとして設定してください。Windowsでこれを行う方法の詳細については、Microsoft Windowsのドキュメントでデフォルトのメールクライアントを変更する方法を参照してください。
システム情報とログの表示
管理者は、Digital Labのバージョン情報にアクセスし、ログファイルをダウンロードし、Digital Labサーバーから使用状況レポートを取得できます。次のオプションを含むメニューの![]() アイコンにカーソルを合わせます。
アイコンにカーソルを合わせます。
| オプション | 説明 |
|---|---|
| システム情報 | Digital Labのバージョンとビルド番号、Linuxエディション/ Windowsバージョン、およびサーバーマシンにインストールされているメモリ (RAM) を表示します。 |
| コネクターのダウンロード | Digital Labコネクターを備えたAppDelivery Marketplaceページへのリンク。 |
| ログを収集する | 作成されたログファイルを圧縮し、ブラウザーを使用してダウンロードします。ダウンロードするログ (サーバーやコネクター) を選択できます。コネクターログの場合、特定のコネクターを選択することもできます。 ValueEdge Digital Lab: 管理者は、インストールされているコネクターのログのみをダウンロードできます。 ダウンロードにすべてのログを含めることも、最新のログのみを含めることもできます。最新には、各ログタイプの2つの最新ログが含まれます。たとえば、3つのserviceログファイルがある場合、service.logとservice-1.logのみが含まれます。共有スペースが有効になっている場合、サーバーログは含まれず、オペレーターのみがダウンロードできます。詳しくは共有スペース管理を参照してください。 管理者以外のユーザーは、Appiumログの収集を選択して、Appiumログを含むzipファイルをダウンロードできます。 |
| 使用状況データの収集 |
UFT Digital Labにのみ関連します。 リソース使用情報を含むzipファイルをダウンロードします。詳しくはデータ使用量の収集をご覧ください。このオプションは、Trial、Enterprise、およびUltimateライセンスタイプでのみ使用できます。 注: Digital LabをMSPが提供するマネージドサービスとして利用する場合、または共有スペースが有効になっている場合は、オペレーターのみがシステムログを閲覧できます。詳しくは、共有スペースを参照してください。 管理者権限を持たないユーザーには、Digital Labヘルプ、管理者にお問い合わせください、コネクターのダウンロード、Appiumログの収集、および新機能リンクが表示されます。管理者のデフォルトのメールアドレスはadmin@default.comですが、管理者は管理設定の一般設定セクションでメールアドレスを設定できます。 |
ワークスペース管理者と一般ユーザーのメニューオプションには、バージョン情報、管理者への連絡、[Appiumログの収集] オプションを使用してAppiumログをダウンロードするオプションが含まれます。
データ使用量の収集
データ使用量の収集は次のことに役立ちます。
- データ使用量ファイルをExcelまたは他のサービスにインポートして、意味のあるレポートを生成します。
- TableauなどのBI (ビジネスインテリジェンス) ツールと統合します。
[使用状況データの収集] を選択すると、以下のCSVファイルを含むUFTM_usageData<date>.zipがダウンロードされます。
| ファイル | 説明 |
|---|---|
| job.csv | ジョブID、開始/終了時間、DevTunneled、ワークスペース名、デバイス情報、アプリ情報など、ジョブの実行に関する一般的な情報。DevTunneledは、デバイスがDev Accessを使用してトンネリングされたかどうかを示します。 |
| reservations.csv | 関連するコネクターとデバイスを使用した各予約の開始時間と終了時間、および予約の実際の期間。デバイスの予約があった可能性がありますが、これはデバイスが使用されたことを意味するものではないため、これは便利です。DevTunneledは、デバイスがDev Accessを使用してトンネリングされたかどうかを示します。 |
| application.csv | アプリ名、アプリID、アップロードID、ワークスペース、アップロードの開始時間と終了時間、およびアップロード期間。 |
| device.csv | デバイスID、名前、モデル、製造元、接続時間と切断時間、コネクター名、DevTunneled、およびワークスペース。DevTunneledは、デバイスがDev Accessを使用してトンネリングされたかどうかを示します。 |
| user.csv | デバイスID、ユーザー名、ログインおよびログアウト情報、ワークスペース、および作成されたジョブ。 |
注: これらのレポートで日時に使用される形式は、エポック (Unix) 時刻です。たとえば、1415836800000は、2014年11月13日木曜日00:00:00 GMTに対応します。
-
Unixタイムスタンプ値がセルA1にある場合は、セルB1に次の数式を入力します。
(A1/ 86400000) + 25569
-
結果が日付と時刻として表示されるように、セルB1の値を日付としてフォーマットします。
変換する値が少ない場合は、オンラインのエポック時刻コンバーターを使用してください。
典型的なシナリオの例
典型的なシナリオを表すExcelで処理されるデータの例については、以下のセクションを展開してください。
データの使用時間は、一般 管理者設定から決定されます。ここで、継続時間を日数で設定します。
注: CSVファイルはUTF-8形式でエンコードされます。デフォルトでは、ExcelはANSIエンコーディングを使用します。Excelでコンテンツを表示するには、データをインポートするときにUTF-8を指定することをお勧めします。詳しくは、UTF-8文字エンコードを使用した.csvファイルのインポート方法をご覧ください。
トラブルシューティング
すべてのアプリとデバイスが表示されないのはなぜですか?
- フィルターパネルをチェックして、選択されているオプションを確認してください。Digital Labは、フィルター条件に適合する項目のみを表示します。すべての項目を表示するには、すべてのフィルターオプションを選択し、入力したテキストの検索フィールドをクリアします。
- フィルターペインの青いテキストは、フィルターがアクティブであることを示します。スライダーは、OSバージョンの範囲を示します。デバイスのOSバージョン番号を非表示にしていないことを確認してください。クリアをクリックして、アクティブなフィルターの選択をすべてクリアします。
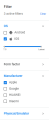
- 必要なデバイスにアクセスできることを確認してください。管理者はワークスペースを管理し、使用できるデバイスを決定します。
なぜログインできないのですか?
ユーザー名がどのワークスペースにも関連付けられていない場合、ログインできません。これは、管理者がワークスペースを削除した場合に発生する可能性があります。Digital Lab管理者に、ワークスペースに割り当てられているかどうかを確認してもらいます。
 その他の参照項目:
その他の参照項目: