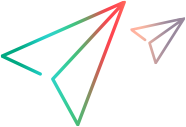Dev Access
Dev Accessプラグイン (Android) とアプリ (iOS) は、統合開発環境 (IDE) 内から、Digital Labデバイスラボのデバイスに接続して操作するためのユーザーフレンドリーなインターフェイスを提供します。Dev Accessは、OpenTextパブリックデバイス、ADFデバイス、WeTestデバイス、およびエミュレーターではサポートされていません。
Dev Accessのインストール
このセクションでは、AndroidおよびiOSデバイス用のDev Accessをインストールする方法について説明します。
| Android | Androidデバイスに接続するには、JetBrainsマーケットプレイスのプラグインホームページからUFT Digital Labプラグインをインストールします。 |
| iOS |
|
設定の構成
開始する前に、実行キーがあることを確認してください。そうでない場合は、生成します。詳細については、アクセスキーの生成と管理を参照してください。
- プラグイン/アプリを開きます。iOSの場合、sudo権限を持つユーザーは、dev-access-ui.commandをダブルクリックして、Dev Accessインターフェイスを開くことができます。
- [Settings] タブで、以下を入力します。
- Digital LabサーバーとポートのURL。
- あなたの実行キー。
- プロキシサーバー経由で接続する場合は、プロキシマシンの詳細を指定してください。
- ADB実行ファイルパス(Androidのみ): これはIDEから自動的に検出されます。必要に応じて、別のADBバージョンファイルを参照して選択します。
- [Log in] をクリックします。
ラボデバイスへの接続
- [Devices] タブを選択します。
- [Enable Digital Lab Dev Access] ラジオボタンをクリックして、接続を有効にします。
- Digital Labワークスペースを選択します。そのワークスペースに割り当てられているデバイスとすべての共有デバイスのリストが表示されます。
AndroidプラグインはAndroidデバイスのみを表示することに注意してください。iOSアプリはiOSデバイスのみを表示します。 - リストからデバイスを選択し、[CONNECT DEVICE] をクリックします。この手順を繰り返して、複数のデバイスに接続します。
- ラボデバイスに接続すると、リモートデバイスビューが開き、デバイスを操作できます。
- デバイスセッションを終了するには、リストからデバイスを選択し、[DISCONNECT DEVICE] をクリックします。
Dev Accessが有効になっている間は、ローカルデバイスにアクセスできないことに注意してください。ローカルデバイスに戻すには、[Disable Digital Lab Dev Access] ラジオボタンをクリックします。
既知の問題
- 共有スペースが有効になっている場合 (マルチテナンシー)、Dev Accessはサポートされません。
Android:
- JDK 11以降を使用するAndroid StudioでDev Accessプラグインを使用すると、リモートデバイスビューアが縮小します。この問題は、JavaFXがWindows OSのスケールを尊重していないことが原因です。
回避策: [Settings] > [Display] > [Scale and Layout] > [Change the size of text, app, and other item] でスケールを100%に変更します。 - JRE/JDKバージョン8u211/8u212/8u222を使用すると、リモートデバイスビューアに白い画面が表示されます。この問題は、JDK 8u231を使用すると解決されます。
iOS:
- iOSデバイスでセッションを開始した後にXcodeを起動すると、Dev AccessのCPU使用率は100%に達します。
- macOS Catalina:
- セッションを停止するために [DISCONNECT DEVICE] ボタンを複数回クリックする必要がある場合があります。
- アクセスキーをGUIツールに貼り付けることができない場合があります。
 その他の参照項目:
その他の参照項目:






 をクリックするか、リストモードでデバイスを選択して [Dev Access] をクリックします。
をクリックするか、リストモードでデバイスを選択して [Dev Access] をクリックします。