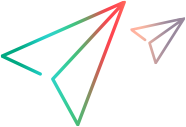ブラウザーラボ
UFT Oneからテストを実行するか、Digital LabブラウザーラボのクラウドデスクトップブラウザーでSeleniumテストまたは手動テストを実行します。[ブラウザー] タブでは、クラウドブラウザーを開いて手動テストを行うことができます。[セッション] タブでは、実行中のすべてのブラウザーセッションを表示および管理できます。[Selenium機能] タブでは、スクリプトジェネレーターを使用して、Digital LabでSelenium v4テストを実行するために必要なコードを生成できます。
始める前に
ブラウザーラボは、次の場合にのみ表示されます:
-
クラウドブラウザーラボの統合が有効になっています。詳細については、管理設定のOpenTextでホストされたラボ統合を参照してください。
-
あなたは有効なライセンスを持っています。
UFT Digital Lab: 有効なパブリックデバイスとクラウドブラウザーの時間ライセンスがAutoPassサーバーにインストールされている必要があり、AutoPassライセンスサーバーの設定がDigital Labの管理設定で構成されている必要があります。
ラボに接続するために実行キーが必要になる場合もあります。
注:
-
UFT Digital Lab: キーベースの認証に加えて、パスワード認証もUFT Oneでサポートされています。
-
ValueEdge Digital Lab: Digital Labを使用してテストを実行するには、実行キーが必要です。キーは、Digital Labへの接続を認証するために使用されます。詳しくはアクセスキー管理を参照してください。
-
セキュリティ上の制限により、クラウドブラウザーではHTTPS Webサイトのみがサポートされます。
[ブラウザー] タブ
[ブラウザーラボ] > [ブラウザー] では、クラウドブラウザーを開いて手動テストを行うことができます。ブラウザーのバージョンとブラウザーマシンの場所が表示されます。
次のいずれかの方法で特定のブラウザーマシンを検索します。
-
検索: [ブラウザーラボ] ページの上部にある [検索] ボタンをクリックします。テキストボックスに、ブラウザー、バージョン、または場所の入力を開始します。
-
フィルター: 重要なことに焦点を当てるには、左側のパネルのフィルターを使用して、表示されるアイテムを制限します。フィルターパネルを使用して、ブラウザー、バージョン、および場所を指定できます。
クラウドブラウザー上で自動テストを実行する
自動化されたUFT OneおよびSeleniumテストをクラウドブラウザーで実行できます。以下の表は、自動化されたクラウドブラウザーテストを実行する方法を示しています。
| テストタイプ | 実行方法 |
|---|---|
| UFT One | Digital Lab統合を構成した後、[記録と実行環境設定] の [Web] タブを使用して、テスト用のブラウザーを選択します。詳細については、UFT Oneヘルプセンターを参照してください。 |
| Selenium | [ブラウザーラボ] > [Selenium機能] タブのスクリプトジェネレーターを使用して、Selenium v4テストに必要なコードを生成します。 |
クラウドブラウザーで手動テストを実行する
クラウドブラウザーをリモートで操作して、手動テストや探索的テストを実行できます。
手動テストを実行するには、次の手順を実行します。
-
カードビューでブラウザー上にマウスを置きます。
-
[ブラウザーをリモートで開く] ボタン
 をクリックします。
をクリックします。 -
オプション:
-
 [スクリーンショットの取得] をクリックして、クラウドブラウザーディスプレイのスクリーンショットを取得します。
[スクリーンショットの取得] をクリックして、クラウドブラウザーディスプレイのスクリーンショットを取得します。 -
ValueEdge Digital Lab: リモートブラウザーからテキストをコピーしたり、リモートブラウザーにテキストを貼り付けたりすることができます。テキストを貼り付けるには、
 [テキストを送信] をクリックし、コピーしたテキストを貼り付けます。
[テキストを送信] をクリックし、コピーしたテキストを貼り付けます。
-
-
セッションを終了するには、リモートディスプレイの上隅にあるXボタンをクリックします。
注: ブラウザータブを閉じると、リモートビューが表示されなくなっても、セッションは実行され続けます。ValueEdge Digital Lab: 手動テストセッションを終了せずにディスプレイを閉じるには、[表示を閉じる]
 をクリックします。
をクリックします。
複数のリモートセッションがサポートされています。ただし、すでに開いているブラウザーをリモートで開くと、ブラウザーは読み取り専用モードで開きます。読み取り専用モードでは、閉じるボタンXはディスプレイを閉じますが、手動テストセッションは終了しません。
注: コマンドラインを開く、クラウドマシンに他のブラウザーをインストールまたは開くなどのその他の操作は推奨されません。
[セッション] タブ
[ブラウザーラボ] > [セッション] タブには、現在のブラウザーテストセッションの全体像が表示されます。これらは、UFT One、Selenium、または手動テストセッションです。このタブからセッションを管理したり、クラウドブラウザーにリモートでアクセスして自動テストをデバッグしたりすることもできます。UFT Oneブラウザーテストは、UFT Oneから直接開くこともできます。
実行中のセッションが次の詳細とともに表示されます。ブラウザー、OS、場所、開始時刻、期間、ユーザー (管理者ユーザーのみに表示)。ValueEdge Digital Lab: セッションタイプ (手動テスト、UFT One、またはSelenium) も表示されます。
次のいずれかの方法で特定のセッションを検索します。
-
検索: [セッション] ページの上部にある [検索] ボタンをクリックします。テキストボックスに、ブラウザー、バージョン、または場所の入力を開始します。
-
フィルター: 重要なことに焦点を当てるには、左側のパネルのフィルターを使用して、表示されるアイテムを制限します。フィルターパネルを使用して、ブラウザー、バージョン、および場所を指定できます。
ValueEdge Digital Lab: セッションタイプ (手動テスト、UFT One、またはSelenium) でフィルタリングすることもできます。
管理者ユーザーは、すべてのブラウザーセッションまたは選択したブラウザーセッションを表示したり、停止して削除 したりできます。ワークスペース管理者と一般ユーザーは、自分が作成したセッションのみを表示、停止および削除できます。
したりできます。ワークスペース管理者と一般ユーザーは、自分が作成したセッションのみを表示、停止および削除できます。
実行中のセッションを開く
実行中のブラウザーセッションにアクセスするには、次の手順を実行します。
-
グリッドでセッションを選択します。
-
グリッドの上部にある [クラウドブラウザーを開く]
 ボタンをクリックして、クラウドブラウザーをリモートで開きます。
ボタンをクリックして、クラウドブラウザーをリモートで開きます。
ブラウザーがすでに開いている場合、ブラウザーは読み取り専用モードで開きます。
[Selenium機能] タブ
[ブラウザーラボ] > [Selenium機能] タブのスクリプトジェネレーターを使用して、Digital LabでSelenium v4テストを実行するために必要なコードを生成します。ドライバー作成コマンドでスクリプトを実行すると、選択した機能に応じてクラウドマシンが割り当てられ、その上でテストが実行されます。
Seleniumスクリプトを生成するには:
-
左側のパネルで、必要なコアブラウザー機能を選択します。
-
右側のパネルで、プログラミング言語を選択します。
Digital Labがコードを自動的に生成します。コードには、RemoteWebDriver内のDigital LabサーバーURLと、選択内容に基づく必要な機能が含まれています。
-
[クリップボードにコピー] をクリックします。
-
コードをSelenium v4スクリプトに貼り付けます。
-
スクリプトを編集して、oauthClientId、oauthClientSecret、およびtenantIdを含めます。これらの詳細は、実行キーを生成するときに使用できます。詳しくはアクセスキー管理を参照してください。
または、機能とDigital LabサーバーのURLをSeleniumスクリプトに手動で追加することもできます。
Seleniumの必須機能については、次の表で詳しく説明します。
| ブラウザーの機能 | |
|---|---|
| browserType | テストを実行するブラウザー: Firefox、Chrome、またはEdge |
| browserVersion | テストするブラウザーのバージョン。latestを使用して、Digital Labでサポートされている最新のリリースを選択してください。詳細については、サポートマトリックスを参照してください。 |
| Digital Lab固有の機能-プレフィックスdl:options |
|
| oauthClientId | Digital Labでテストを実行するために必要な実行タイプのアクセスキー。詳しくはアクセスキー管理を参照してください。キーを生成すると、資格情報をクリップボードにコピーできます。 |
| oauthClientSecret | クライアントシークレットは、実行アクセスキーを生成するときにクライアントIDと共に提供されます。 |
| tenantId | テナントIDは、実行アクセスキーを生成するときに、クライアントIDおよびシークレットと共に提供されます。 |
| osType | クラウドブラウザーマシンのオペレーティングシステム。 |
| region | クラウドブラウザーマシンの場所。 |