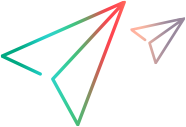アクセスキー管理
管理者ユーザーは、アクセスキーページでDigital Labで使用するアクセスキーを作成および管理します。管理者以外のユーザーは実行キーのみを生成できます。詳しくは、ユーザーアカウントのアクションとアクセスキー管理を参照してください。
アクセスキーの表示
アクセスキーは、Digital Labにデバイスを接続したり、テストを実行したりするために使用されます。アクセスキーは、クライアントIDとシークレットで構成されます。ユーザーは、コネクターをインストールするときにコネクターキーを入力します。接続の認証にユーザー名とパスワードを使用する代わりに、実行キーを使用して、テストツールからDigital Labに接続できます。SAML SSO統合を有効にした場合、テストツールからDigital Labに接続するには実行キーが必須です。
使用中のアクセスキーを表示するには:
マストヘッドの右側にある管理メニュー をクリックし、アクセスキータブをクリックします。
をクリックし、アクセスキータブをクリックします。
アクセスキーグリッドには、次の列が表示されます。
- 名前および説明。アクセスキーの生成時に指定された名前と説明。
- タイプ。アクセスキーの種類: コネクターまたは実行。コネクターキーを使用すると、ユーザーはローカルデバイスをDigital Labに接続するためのコネクターをインストールすることができます。実行キーを使用すると、OpenTextテストツールまたはAppiumを使用して、Digital Labでテストを実行できます。
- アクティブ化した日およびアクティブ化したユーザー。アクセスキーがアクティブ化された日付とそれをアクティブ化したユーザー。
- 有効期限。アクセスキーの有効期限が切れる日付は、ユーザーが新しいキーを生成するときに決定されます。管理者は、アクセスキーが有効な最大日数を設定できます。詳しくは、一般管理設定を参照してください。
新しいアクセスキーを生成する
管理者は、コネクターと実行タイプの両方のアクセスキーを生成できます。非共有スペース管理ユーザーは、独自の実行キーを生成できますが、管理者にコネクターアクセスキーを要求する必要があります。詳細については、アクセスキーの生成と管理を参照してください。
新しいアクセスキーを生成するには:
-
マストヘッドの右側にある管理
 をクリックし、アクセスキータブを選択します。
をクリックし、アクセスキータブを選択します。 -
+をクリックします。[新しいキーの生成] ダイアログボックスで、アクセスキーの名前と (オプションで) 説明を入力します。タイプを選択します。コネクターまたは実行。
- アクセスキーの有効期限を選択します。なお、アクセスキーが有効である最大日数は、一般管理設定の設定により決まります。
-
[生成] をクリックします。このウィンドウは、クライアントIDとシークレットが正常に生成されたことを示しています。このウィンドウを閉じると、アクセスキーを取得できなくなるため、資格情報をコピーまたは保存する必要があります。
- コネクタータイプのアクセスキーの場合は、コピーをクリックして、コネクターの資格情報文字列をクリップボードに配置します。ダウンロードをクリックしてテキストファイルに保存し、後で参照したり、管理者以外のユーザーに配布したりします。この文字列は、コネクターをインストールするときに必要です。
-
実行タイプのアクセスキーの場合は、適切なリンクをクリックして文字列をクリップボードにコピーし、OpenTextテストツール、AppiumまたはSeleniumで使用します。該当するセクションでダウンロードをクリックして、資格情報をテキストファイルに保存し、後で参照できるようにします。これらのキーの使用の詳細については、以下のテストツールで実行アクセスキーを使用するを参照してください。
アクセスキーに対してアクションを実行する
アクセスキーリストの上にあるアクションバーのボタンを使用する:
- 新規生成。新しいアクセスキーを生成します。
- 削除。選択したアクセスキーを削除します。コネクタータイプのアクセスキーを削除すると、コネクターはDigital Labサーバーに接続できなくなりますのでご注意ください。既存の接続はすぐに切断されます。
テストツールで実行アクセスキーを使用する
OpenTextテストツールで実行キーを使用するには、[キーのコピー] をクリックして、生成された資格情報をクリップボードに配置します。[ダウンロード] をクリックしてテキストファイルに保存し、後で参照できるようにします。
- Appiumユーザーの場合、oauthClientIdおよびoauthClientSecret機能を設定します。詳細については、Digital Lab Appium機能を参照してください。
- Seleniumの場合は、スクリプトを編集して、oauthClientId、oauthClientSecret、およびtenantIdの機能を含めます。詳細については、[Selenium機能] タブを参照してください。
- UFT One 14.53パッチ1では、Digital Lab接続設定にツール接続文字列を入力します。詳細については、UFTヘルプセンターのモバイルオプション表示枠を参照してください。
 その他の参照項目:
その他の参照項目: