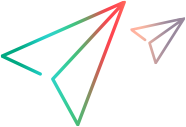アプリの管理
アプリの詳細を表示
[アプリ] タブでアプリケーションの詳細を確認できます。右上隅にあるリスト とカード
とカード を切り替えて、リストビューまたはカードビューでアプリを表示します。フィルターパネルを使用して、表示される項目を制限し、重要な情報に焦点を合わせます。OS
を切り替えて、リストビューまたはカードビューでアプリを表示します。フィルターパネルを使用して、表示される項目を制限し、重要な情報に焦点を合わせます。OS
注: ここで説明する完全なマルチワークスペース機能は、Trial、Enterprise、またはUltimateライセンスでのみ使用できます。ExpressまたはProライセンスをインストールする場合、またはTrialライセンスからExpressまたはProライセンスに移行する場合、アプリは共有アセットとしてのみアップロードできます。
アプリは次の概要の詳細とともに表示されます。
| アプリの名前 | アプリ名にはI18N文字が含まれる場合があります。 |
| オペレーティングシステム | AndroidまたはiOS。アプリに最小OSバージョン要件がある場合、OSアイコンの横に表示されます。 |
| SV対応 | このアプリがService Virtualization用にパッケージ化されているかどうか。詳細については、Service Virtualizationのセットアップを参照してください。 |
| アップロード番号、バージョン、ビルド番号 | ヒント: バージョンまたはビルド番号にカーソルを合わせると、最新のアップロードの日付と時刻を示すツールチップが表示されます。 |
| 互換性のあるデバイスタイプ (カードビュー) | アプリと互換性のあるデバイスの種類 (スマートフォン、タブレット、またはその両方) を示します。 |
| ワークスペース名 | アプリがアップロードされたワークスペース。 |
以前のバージョンのDigital Labを使用してパッケージ化され、アップグレード中に再パッケージ化できなかったアプリのカードはぼやけて左上隅に赤いアイコンで表示されます。アプリを手動で再パッケージ化する方法については、パッケージサービスを使用してiOSアプリを手動でパッケージ化するまたはAndroidアプリを手動でパッケージ化するを参照してください。
アプリオプション
カードビューで、カードにカーソルを合わせるとアプリオプションが表示されます。リストビューで、リストからアプリを選択して、ツールバーオプションを有効にします。
アプリで次のアクションを実行できます。
| カードビュー | リストビュー | 詳細 |
|---|---|---|
 |
 |
削除。 |
 |
 |
詳細情報。アプリの詳細ウィンドウを開き、アプリに関する詳細情報を表示します。 |
詳細ウィンドウ
詳細情報をクリックすると、次の詳細が表示されます。
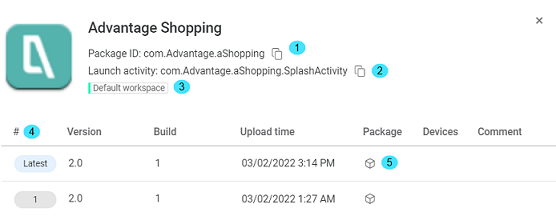
 |
これはアプリの一意の識別子です。この情報は、アプリのマニフェストファイルから直接取得されます。コピーアイコン を使用して、パッケージIDをコピーします。 を使用して、パッケージIDをコピーします。 |
 |
Androidアプリのみ。 アプリの起動時に実行するAndroidアクティビティの名前。コピーアイコン  を使用して、起動アクティビティをコピーします。 を使用して、起動アクティビティをコピーします。 |
 |
このアプリがアップロードされたワークスペース。詳細については、ラボとワークスペースの管理を参照してください。 |
 |
|
 |
パッケージ列のアイコンにカーソルを合わせると、アプリのパッケージングステータスが表示されます。
詳しくはパッケージアプリをいつ使用するかを参照してください。 |
| 詳細 情報 |
特定の環境では、追加情報が表示されます。
|
デバイスプロビジョニング情報とアプリの再署名 (iOSのみ)
プロビジョニングは、デバイスで起動するアプリを準備するプロセスです。このプロセスの一環として、アプリに埋め込まれているプロビジョニングプロファイルとデバイスにインストールされているプロビジョニングプロファイルを一致させる必要があります。エンタープライズ証明書をお持ちの場合は、すべてのデバイスが含まれます。開発者証明書をお持ちの場合は、デバイスの一意のデバイスID (UDID) がプロビジョニングプロファイルにリストされていることを確認してください。アプリの [詳細] ウィンドウで、プロビジョニングプロファイルに含まれているデバイスIDを確認できます。
アプリが開発者証明書で署名されている場合、プロビジョニングプロファイルにUDIDが含まれていなくても、アプリをOpenTextパブリックデバイスまたはWeTestデバイスにインストールするオプションはブロックされません。AWSパブリックデバイスの場合、デバイスのセットアップ時にiOSアプリをインストールする必要があります。プロビジョニングプロファイルの作成方法については、開発プロビジョニングプロファイルを生成するを参照してください。
ValueEdge Digital Lab: iOS署名サービスが有効になっている場合は、[詳細] ウィンドウからアプリに再署名することもできます。
アプリのアップロードを特定のデバイスにインストールできるかどうかを確認するには
- [アプリケーション] タブで、テストするiOSアプリのカードにあるその他アイコン
 をクリックします。リストビューでアプリを選択し、アプリのリストの上にあるツールバーの
をクリックします。リストビューでアプリを選択し、アプリのリストの上にあるツールバーの をクリックします。
をクリックします。 -
アプリの [詳細] ウィンドウで、デバイス列のアイコンにカーソルを合わせると、特定のアップロードの詳細が表示されます。
 アプリはエンタープライズ証明書で署名されており、すべてのデバイスにインストールできます。
アプリはエンタープライズ証明書で署名されており、すべてのデバイスにインストールできます。 アプリは開発用証明書で署名されています。プロビジョニングプロファイルに含まれるデバイスのリストのアイコンをクリックします。
アプリは開発用証明書で署名されています。プロビジョニングプロファイルに含まれるデバイスのリストのアイコンをクリックします。
アプリのアップロードに再署名するには
ValueEdge Digital Labのみ
-
[アプリケーション] タブで、再署名するiOSアプリのカードにあるその他アイコン
 をクリックします。または、[リスト] ビューでアプリを選択し、アプリのリストの上にあるツールバーの
をクリックします。または、[リスト] ビューでアプリを選択し、アプリのリストの上にあるツールバーの をクリックします。
をクリックします。 -
アプリの [詳細] ウィンドウで、[デバイス] 列の [アプリケーションに再署名] アイコン
 をクリックします。利用可能な場合、アプリのアップロードのパッケージバージョンと非パッケージバージョンの両方が再署名されます。
をクリックします。利用可能な場合、アプリのアップロードのパッケージバージョンと非パッケージバージョンの両方が再署名されます。
アプリのアップロード
ユーザーと管理者の両方がアプリをDigital Labにアップロードできます。
-
次のいずれかの方法でアプリをアップロードします。
-
[アプリ] タブを選択します。
-
[アプリケーション] ウィンドウで、
 [アプリケーションのアップロード] をクリックします。
[アプリケーションのアップロード] をクリックします。 - [管理]
 で、[管理] タブを選択します。
で、[管理] タブを選択します。 - 左側のペインで、[ラボ管理] を選択します。
- ラボ内のすべてのアプリを表示するには、[すべてのアプリ] を選択します。
- ツールバーの [アップロード]
 をクリックします。
をクリックします。
| すべてのユーザー |
|
| 管理者ユーザー |
|
- アプリと、アプリをアップロードするワークスペースを選択します。
- 必要に応じて、パッケージ化または署名のオプションを選択します。
デフォルトでは、アプリは署名とパッケージ化なしでアップロードされます。シミュレーションとLoadRunnerスクリプトでのトランザクション応答時間を測定するには、パッケージ化が必要です。
アプリのアップロード時に、次の署名およびパッケージ化オプションを使用できます。 -
アプリケーションをパッケージ化する: 選択すると、アプリのパッケージバージョンと非パッケージバージョンの両方がアップロードされます。
-
アプリケーションに再署名する: 選択すると、アプリは、管理者設定で指定されたApple Developer証明書とプロビジョニングプロファイルを使用して再署名されます。詳しくはiOS署名サービスを参照してください。
開発者証明書で署名していて、アプリがまだすべてのテストデバイスのUDIDを含むプロビジョニングプロファイルで署名されていない場合、またはアプリをパッケージ化している場合は、このオプションを選択します。
注: 独自の証明書による自動署名をサポートするクラウドラボのデバイス (OpenTextパブリックデバイス、ADFデバイス、およびWeTestデバイス) のみを使用している場合は、パッケージ化時にアプリに再署名する必要はありません。
| Android |
アプリをパッケージ化して再署名: 選択すると、アプリのパッケージバージョンと非パッケージバージョンの両方がアップロードされます。 注: パフォーマンスを向上させるには、パッケージ化されたAndroidアプリのminSDKversionを21以降にする必要があります。 |
| iOS |
|
- [アップロード] をクリックします。
[アプリケーションをパッケージ化する] オプションを選択してアプリをアップロードすると、パッケージ化ステータス (パッケージング中...、パッケージング完了、またはパッケージング失敗) が、アプリカードとリストビューに表示されます。パッケージングの詳細については、アプリのパッケージングおよび署名サービスを参照してください。
パッケージングの進行中に、パッケージングステータスにカーソルを合わせ、[更新] アイコンをクリックして、最新のパッケージングステータスを表示します。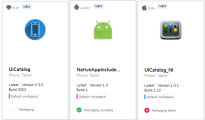
注:
- ProまたはExpressライセンスを使用している場合、アプリは共有アセットにアップロードされます。
-
ストレージに割り当てられたスペースがいっぱいになると、アプリのアップロードがブロックされます。ファイルストレージスペースは、管理者ユーザーが管理設定で定義します。詳細については、ファイルストレージを参照してください。
- UFT Oneなどの統合ツールからDigital Labウィザードを開いた場合、ワークスペース選択ドロップダウンは表示されず、テストツールで構成されたワークスペースが使用されます。
- アップロードできる最大ファイルサイズは1GBです。
エージェントアプリ
管理者ユーザーは、[アプリ] ページの [エージェントアプリ] タブからエージェントアプリを表示および管理します。これらのアプリはユーザーには表示されません。
エージェントアプリは、Digital Labで使用する各デバイスにインストールする必要のある標準のiOSアプリです。これらは、デバイスとDigital Labの間の通信チャネルを提供します。エージェントアプリは、Apple Developerアカウントの開発用証明書と、同じアカウントに属する開発プロビジョニングプロファイルを使用して再署名する必要があります。これらは、開発者のIDと、アプリの配布が許可されているデバイスのリストを提供します。
注: OpenTextがホストするデバイス、ADFデバイス、およびWeTestデバイスのエージェントアプリに再署名する必要はありません。
ValueEdge Digital Lab:
-
コネクターのAgentフォルダーでエージェントアプリを見つけます。
-
アプリをValueEdge Digital Labにアップロードします。
-
iOS署名サービスを構成します。詳しくはiOS署名サービスを参照してください。
-
アプリに署名し、コネクターに配布します。詳細については、エージェントアプリに署名すると、署名されたエージェントアプリをコネクターに配布するを参照してください。
エージェントアプリの詳細を表示する
管理者ユーザーは、エージェントアプリカードのその他 をクリックするか、アプリを選択して、エージェントアプリのリストの上にあるツールバーの [詳細情報]
をクリックするか、アプリを選択して、エージェントアプリのリストの上にあるツールバーの [詳細情報]  をクリックすると、これらのアプリのステータスを確認できます。
をクリックすると、これらのアプリのステータスを確認できます。
UFT Digital LabおよびUFT Digital Lab Managed SaaS: Digital Labインストールの一部として自動的にインストールされる組み込みエージェントアプリは削除できません。ただし、エージェントアプリの他のアップロードは削除できます。
エージェントアプリに署名して配布する
署名サービスが設定されている場合、管理者ユーザーはアプリの詳細ウィンドウからエージェントアプリに署名することもできます。署名サービスの詳細については、iOS署名サービスを参照してください。
-
[その他]
 をクリックするか、リストビューでエージェントアプリを選択して、ツールバーの [その他]
をクリックするか、リストビューでエージェントアプリを選択して、ツールバーの [その他] をクリックします。
をクリックします。 -
アプリの詳細ウィンドウで、エージェントの署名
 をクリックするか、アプリをダウンロードして手動で署名します。手動署名の詳細については、パッケージサービスを使用してiOSアプリを手動でパッケージ化するまたはiOS Enablerを使用してiOSアプリを手動でパッケージ化するを参照してください。
をクリックするか、アプリをダウンロードして手動で署名します。手動署名の詳細については、パッケージサービスを使用してiOSアプリを手動でパッケージ化するまたはiOS Enablerを使用してiOSアプリを手動でパッケージ化するを参照してください。
異なるプロビジョニングプロファイルでエージェントアプリに署名するには、たとえば、新しいデバイスがプロビジョニングプロファイルに追加された場合は、次の手順を実行します。
| サービス | プロビジョニングプロファイルを変更するには: |
|---|---|
| 組み込み |
[管理設定] > [iOS署名サービス] で証明書とプロビジョニングプロファイルを置き換えます。 |
| リモート |
|
-
[デバイスラボ] > [コネクター] に移動し、グリッドで必要なコネクターを選択して、[エージェントの配布]
 をクリックします。
をクリックします。 -
更新されたエージェントアプリがコネクターに配布されたら、グリッドから関連するコネクターを選択し、[デバイスの再接続] をクリックします。
詳細については、コネクターの表示と管理を参照してください。アプリカードでエージェントアプリの以前のアップロードが選択されている場合でも、コネクターへの配布には常に最新のアップロードが使用されることに注意してください。
システムアプリ
インストールには、いくつかの組み込みアプリが付属しています。
|
Digital Lab Browser |
TruClientを使用する場合のトランザクション応答時間 (TRT) の測定に使用します。 Digital Lab Browserアプリは削除/更新できません。詳しくはDigital Lab Browserアプリを参照してください。 |
| Advantage Shopping |
このアプリは、家電製品のサンプルオンラインストアです。これは、検索やショッピングカートなどの一般的な機能を備えた標準のオンラインショップインターフェイスを備えています。 |
トラブルシューティング
すべてのアプリが表示されている場合は、フィルターパネルをチェックして、選択されているオプションを確認します。Digital Labは、フィルター条件に適合する項目のみを表示します。すべての項目を表示するには、すべてのフィルターオプションを選択し、入力したテキストの検索フィールドをクリアします。
フィルターペインの青いテキストは、アクティブなフィルターを示します。
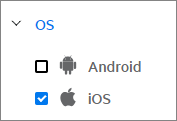
 その他の参照項目:
その他の参照項目:






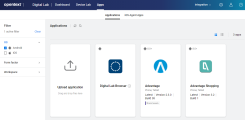

 非パッケージバージョンのみが利用可能です。このアイコンをクリックして、選択したアップロード用のアプリのパッケージングを開始します。
非パッケージバージョンのみが利用可能です。このアイコンをクリックして、選択したアップロード用のアプリのパッケージングを開始します。
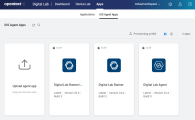
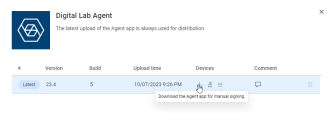
 をクリックして、新しいプロビジョニングプロファイルをアップロードします。エージェントアプリは、このプロビジョニングプロファイルで署名されます。
をクリックして、新しいプロビジョニングプロファイルをアップロードします。エージェントアプリは、このプロビジョニングプロファイルで署名されます。