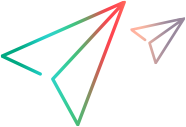Digital Labウィザード
Digital Labウィザードはテストツールと統合されています。ウィザードを使用して、テストツール内からDigital Labのデバイスとアプリを選択します。
Digital Labウィザードを開く
テストツールからウィザードにアクセスして、デバイス、アプリ、およびテストオプションを選択します。ウィザードを1回開いて、一連の手順に従うことができます。または、デバイスなどの1つの選択を行った後でウィザードを閉じ、再度開いて次の項目を選択することもできます。
| UFT One |
UFT Oneヘルプセンターのモバイルテスト用のセットアップを参照してください。 |
| TruClient |
Vugenヘルプセンターの「Native Mobileスクリプトの記録」を参照してください。 |
| Sprinter |
Sprinterヘルプセンターを参照してください。 |
| ALM |
ALMヘルプセンターを参照してください。 |
デバイスを選択する
テストツールからDigital Labウィザードを開きます。ウィザードの右上隅にアクティブなワークスペース名が表示されます。デバイスを選択するときは、その機能によってデバイスを選択することも、特定のデバイスを選択することもできます。
機能によってデバイスを選択する
特定のデバイスをテストする必要がない場合は、フィルターを定義して、基準に一致するデバイスを見つけることができます。たとえば、Androidバージョン10以降をテストする必要がある場合は、左側の機能パネルで [Android OS] オプションを選択し、10以降のOSバージョンを指定します。Digital Labは該当するデバイスのみを表示します。記録または再生中に、Digital Labは、選択した機能に一致する利用可能なデバイスをチェックします。
機能によってデバイスを選択するには:
-
ウィザードの [デバイス] ページで、[機能の選択] タブをクリックします。
-
特定のデバイスに応じて機能を自動的に設定するには、
 ボタンをクリックします。
ボタンをクリックします。 -
「Equals」列挙子を使用する場合は、ワイルドカード (*) を使用してOSサブバージョンを指定できます (例: 8)。
ヒント: 正確なモデルと製造元でデバイスを見つけるには、文字列を二重引用符で囲みます。たとえば:
- "Apple iPhone 6s plus" は、iPhone 6s plusのみを検出します。
- "Apple iPhone 6s" は、iPhone 6sデバイスを検索します。
- iPhone 6s (引用符なし) は、モデル名に文字列iPhone 6sが含まれるすべてのデバイスを検索します。
-
該当する場合は、1つ以上のデバイスラボを選択します。
Tencent WeTest Device: WeTestデバイスは事前に接続する必要があります。複数のラボを選択すると、Digital Labは、他のラボからデバイスにアクセスする前に、一致するオンプレミスデバイスを見つけようとします。一致するオンプレミスデバイスが見つからない場合、最初に一致するデバイスが次の順序で割り当てられます。
-
OpenTextプライベート
-
OpenTextパブリック (接続済み)
-
OpenTextパブリック (未接続)。UFT Oneのみでサポートされています。
-
WeTest (接続済み)
-
ADFプライベート (接続済み)
-
ADFパブリック (接続済み)
-
ADFプライベート (未接続)
-
ADFパブリック (未接続、高可用性)
-
ADFパブリック (未接続、使用可能)
-
エミュレーター/シミュレーター
-
Service Virtualizationを利用している場合は、SVが有効になっているデバイスのみを表示することもできます。詳細については、Service Virtualization (SV) のセットアップを参照してください。
注: ValueEdge Digital Labでは、Service VirtualizationとAmazon Device Farm、WeTest、およびGenymotion Cloudデバイスはサポートされていません。
特定のデバイスを選択する
特定のデバイスでテストを実行する場合は、[特定デバイスの選択] タブをクリックします。左側のパネルのオプションを使用して、デバイスをフィルタリングし、必要なデバイスを見つけることができます。名前、ID、モデル、製造元、またはバージョンでデバイスを検索するには、デバイス検索 ボタンを使用します。
ボタンを使用します。
ウィザードのデバイスページからデバイスを選択します。
その他ボタンをクリックして、予約を作成するか、デバイス情報を表示します。
ネイティブまたはハイブリッドモバイルアプリケーションをテストする
このセクションでは、ウィザードを使用してネイティブアプリまたはハイブリッドアプリをテストする方法について説明します。
ネイティブまたはハイブリッドモバイルアプリケーションのテストを設定するには:
- [アプリ] ページで、1つ以上のアプリを選択するか、[アプリケーションのアップロード] を使用して新しいアプリを追加します。ウィザードは、前の手順で選択したデバイスのオペレーティングシステムに基づいてアプリを自動的にフィルタリングします。ワークスペースでアプリをフィルタリングすることもできます。
- 注:
- 特定の環境では、パッケージバージョンのアプリを使用する必要がある場合があります。
- クロスアプリの記録やシステムアプリの記録などの完全なデバイス自動化機能は、パッケージアプリではサポートされていません。詳細については、アプリのパッケージングおよび署名サービスを参照してください。
-
[テストオプション] ページをクリックします。テストに適切なオプションを選択します。
- [保存して閉じる] をクリックして変更を保存し、Digital Labウィンドウを閉じます。
Webアプリケーションをテストする
このセクションでは、ウィザードを使用して、Digital Lab Browserアプリ、Chromeエミュレーター、またはChromeまたはSafariのネイティブモバイルブラウザーを使用してMobile Webアプリケーションをテストする方法について説明します。
Mobile Webテストを設定するには:
-
Androidのテストでは、Chromeがインストールされ、デフォルトのブラウザーとして指定されていることを確認してください。
-
[ブラウザー] ページをクリックします。テストでWebページを実行するためのブラウザーを選択します。
-
[テストオプション] ページをクリックします。テストに適切なオプションを選択します。
ヒント: UFT Oneの場合、[記録と実行環境設定] ダイアログボックスの [Web] タブから直接テストオプションを設定することもできます。
- [保存して閉じる] をクリックして変更を保存し、Digital Labウィンドウを閉じます。
テストオプション
ウィザードの [テストオプション] ページで、テストに次のオプションを設定できます。
選択したアプリ
このセクションでは、ウィザードの [アプリ] タブで選択されたアプリの処理方法を示します。
| インストール | 各記録および再生セッションの開始時に、選択したすべてのアプリをインストールします。アプリがデバイスにインストールされていることがわかっている場合は、このオプションを有効にする必要はありません (AWS Device Farmデバイスに必要)。 |
| 再起動 | 記録または再生セッションの開始時にアプリを再起動します。 |
| アンインストール | 記録または再生セッションの後にアプリを削除します。 |
開始時に起動
このセクション (Webアプリケーションのテストには関係ありません) では、テストの開始時にデバイスが開く必要のあるアプリを示します。
| ホーム画面 | 実際のアプリはなく、デバイスのホーム画面のみです。 |
| Digital Labアプリ | 前の手順でアプリタブから選択したアプリの1つ。 |
| システムアプリ | ブラウザー、設定、SMS、スマートフォン、カメラ、メール、カレンダーなど、オペレーティングシステムの標準であるアプリ。 |
デバイス情報
メトリクスは、テスト対象のアプリケーションの問題を検出および分析するのに役立ちます。テスト実行中に保存するデバイス関連のメトリクスを示します。選択したメトリクスのみがデバイスコントロールパネルウィンドウとテストツールのレポートに含まれます。
| CPU | テスト実行中にアプリによって消費されたCPU。 |
| メモリ | テスト実行中にアプリによって消費されたメモリ。 |
| 空きメモリ | テスト実行中のデバイスの空きメモリの量。 |
| ログ | 実行情報のログを作成します。 |
| 熱状態* | iOSおよびAndroid 10以降でサポートされています。iOSデバイスの4つの熱状態の詳細については、Apple Developerのドキュメントを参照してください。Androidデバイスの4つの熱状態の詳細については、Androidのドキュメントを参照してください。 |
| ディスク領域* | 使用中のスペースと使用可能な合計スペースが含まれます。 |
| WiFi状態 * |
WiFi状態 (接続または切断) と信号強度 (1~5のスケール) の両方を有効にします。 Android: バージョン9以降で実行されているAndroidデバイスでこれらの指標を表示するには、デバイス設定で位置情報サービスを有効にする必要があります。 iOS: SSIDはサポートされていません。 |
* UFT One 15.0.2以降をご利用の場合のみご利用いただけます。
Network Virtualization
このセクションでは、テスト中にNV (Network Virtualization) を使用するかどうかを示します。
注: この機能はライセンスに依存しており、ライセンスの対象となる場合にのみ表示されます。
このオプションを使用するには、管理者がNV統合も有効にする必要があります。オンプレミスデバイスでのみサポートされます。
 その他の参照項目:
その他の参照項目: